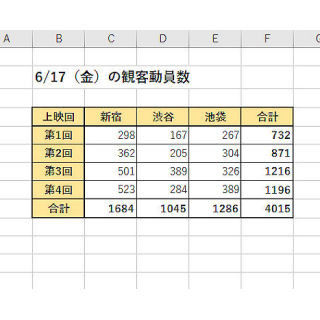今回も、データ入力を効率化するテクニックを紹介していこう。今回は、選択肢(リスト)から項目を選んでデータを入力したり、入力可能なデータを制限したりする方法を紹介する。データ入力を補助してくれる機能として、覚えておくと役に立つだろう。
選択肢からデータを入力できるリスト
Excelには、あらかじめ用意しておいた選択肢(リスト)から項目を選んで、データ入力を行う方法も用意されている。まずは具体的な例を示しておこう。
以下の図は、「二食付き」、「夕食のみ」、「朝食のみ」、「素泊まり」という4種類のデータをあらかじめ登録しておいたリストの例となる。このようにリストを登録しておくと、選択肢の中から項目を選ぶだけでデータ入力を完了できるようになる。入力すべきデータが数パターンしかないセルに活用すると、快適な入力環境を実現できるだろう。
リストを活用するメリットは大きく分けて2つある。一つ目は、データ入力を簡単にできること。一覧から選択するだけでデータを入力できるのは、見た目に分かりやすいメリットといえる。
二つ目のメリットは、データの表記を統一できること。先ほど示した例の場合、「二食付き」、「夕食のみ」、「朝食のみ」、「素泊まり」の4種類しかデータを入力できないことになる。「一食のみ」とか「朝食不要」のようにイレギュラーな表記を回避できるので、データの整理や分析を行いやすくなる。これもリストを利用するメリットの一つといえるだろう。
リストの登録手順
それでは、各セルにリストを登録する方法を紹介していこう。まずは、リストを登録するセル範囲を選択し、「データ」タブにある「データの入力規則」をクリックする。
すると、以下の図のような設定画面が表示されるので、「入力値の種類」で「リスト」を選択する。続いて、選択肢として表示するデータを「半角カンマ」で区切って記述し、「OK」ボタンをクリックする。
以上でリストの登録は完了。セルを選択すると▼ボタンが表示され、各セルのデータをリストから選んで入力できるようになる。
なお、リストを登録した場合も、キーボードを使ってデータ入力を行うことは可能である。ただし、リストに登録されていないデータを入力しようとすると、以下の図のようなエラーメッセージが表示され、入力が破棄されてしまう。
つまり、リストに登録されてないデータは入力できない訳だ。結果として、セルに入力可能なデータを数パターンに統一することが可能となる。
データの入力規則の活用
「データの入力規則」は、各セルに入力可能なデータの種類を制限する場合にも活用できる。たとえば、整数の数値データしか入力を認めない場合は、「入力値の種類」に「整数」を選択し、数値の範囲(最小値と最大値)を指定すればよい。そのほか、以下のような入力規則を指定することが可能だ。
・すべての値 ・・・・・・・ あらゆるデータの入力を許可(初期値)
・整数 ・・・・・・・・・・ 整数の数値データのみ入力を許可
・小数点数 ・・・・・・・・ 小数点以下を含む数値データの入力を許可
・リスト ・・・・・・・・・ 登録した語句の中からデータを選択
・日付 ・・・・・・・・・・ 日付データのみ入力を許可
・時刻 ・・・・・・・・・・ 時刻データのみ入力を許可
・文字列(長さ指定) ・・・ 入力可能な文字数を制限できる
・ユーザー設定 ・・・・・・ 関数などを使って入力可能なデータを制限できる
また、「日本語入力」タブに用意されている設定項目も便利に活用できる。こちらは、セルを選択した際に半角全角の入力モードを自動的に切り替えてくれる機能となる。たとえば、「日本語入力」を「オン」に設定しておくと、「半角/全角」キーを押さなくても自動的に全角入力でデータを入力できるようになる。
・オン ・・・・・ 自動的に全角入力モードに切り替える
・オフ ・・・・・ 自動的に半角入力モードに切り替える
・無効 ・・・・・ 「半角/全角」キーを無効にする(半角文字のみ入力可)
そのほか、入力した文字を「全角カタカナ」に自動変換する設定項目なども用意されている。
「日本語入力」の設定を適切に指定しておけば、「半角/全角」キーを押す手間を省けるようになり、データ入力をスムーズに行えるようになる。気になる方は、いちど試してみるとよいだろう。
「入力時メッセージ」タブは、セルを選択したときにポップアップ・メッセージを表示する機能となる。自分以外の人もExcelファイルを使用するときは、データ入力時の注意点などをここに記しておくとよいだろう。
「エラーメッセージ」タブは、規則に反するデータが入力された際に表示されるエラーメッセージをカスタマイズできる設定項目となる。この画面では「スタイル」に「停止」を指定しておくのが基本。「注意」または「情報」を指定した場合は、規則に反するデータの入力も可能となる(エラーは表示されるが、データ入力は破棄されない)。「スタイル」の設定を変更する場合は、よく動作を確認しておく必要があるだろう。
このように「データの入力規則」を指定しておくと、データ入力の手間を簡略化したり、予想外のデータが入力されるのを回避したりできるようになる。データの入力、変更を繰り返すExcelファイルや、複数人で使用するExcelファイルに設定しておくと、より快適な入力環境を実現できるだろう。