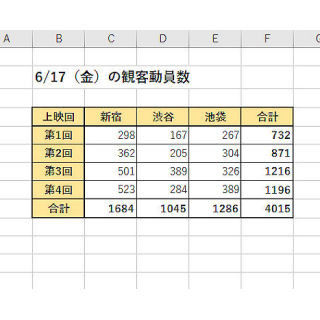Excelは、文字サイズ(フォント サイズ)に応じて「行の高さ」が自動的に変化する仕組みになっている。では、フォント(書体)を変更した場合はどうであろうか? 実は、同じ文字サイズであっても、フォントに応じて「行の高さ」が変化する場合がある。今回は「フォント」と「行の高さ」の関係について紹介しておこう。
フォントに応じて「行の高さ」が変化する!?
2015年にリリースされたExcel 2016から、“標準の文字”の書式が「游ゴシック、11pt」に変更されている。それ以前のExcelは「MS Pゴシック、11pt」を初期値としていたため、文字サイズは同じで、フォントの初期値だけが変更されたことになる。
これを「単なるフォントの変更」と捉えてしまうと、予想外の結果を招く場合があるので注意すること。簡単に説明しておこう。
まずは「行の高さ」の初期値について。Excel 2013以前のバージョンでは、「行の高さ」の初期値が13.5ptに設定されていた。一方、Excel 2016では「行の高さ」の初期値が18.75ptに変更されている。このため、古いバージョンで作成したExcelファイルを開くと、いつもより行間が小さくなっているように感じる。
これは初期フォントの変更に起因する問題となる。Excel 2016の初期フォントに設定されている「游ゴシック」は、「MS Pゴシック」より大きな行間を必要とする。よって、その分だけ「行の高さ」の初期値も大きくなっている。文字そのもののサイズはほぼ同じであるが、文字の上下に設けられる余白のサイズが異なるため、このような仕様になっている。
上の図では少し分かりにくいと思うので、各行に異なるフォントを指定した例を紹介しておこう。たとえば、ワークシートの3行目全体のフォントを「MS Pゴシック」に変更すると、「行の高さ」が以下の図のように変更される。ちなみに、どちらも文字サイズは11pt(初期値)のままである。
この結果を見ると、2行目より3行目の方が「行の高さ」が小さくなっているのを確認できると思う。つまり、フォントに応じて「行の高さ」が変化する場合がある、ということになる。
ただし、フォント変更により「行の高さ」を変化せさせるには、行全体のフォントを変更しなければならない。以下は、B3セルだけフォントを「MS Pゴシック」に変更した場合の例となる。この場合、「行の高さ」は元の状態のまま変化しない。
このような結果になるのは、A3やC3、D3、……といったセルに「游ゴシック、11pt」の書式が初期設定されていることが原因だ。同じ行に異なる書式が混在している場合、“最も大きな行間を要するセル”を基準に「行の高さ」が決定される。A3やC3などのセルは空白セルになるが、「游ゴシック、11pt」の書式が指定されていることに変わりはない。よって、これらのセルを基準に「行の高さ」が決定される。つまり、B3セルだけフォントを変更しても「行の高さ」は変わらないのである。
用途に合わせたフォントの指定
続いては、Windowsに用意されているフォントの特徴をまとめておこう。「游ゴシック」や「游明朝」、「メイリオ」といった比較的新しいフォントは、行間が大きめに設計されたフォントとなる。一方、「MS Pゴシック」や「HGPゴシックE」、「HGP明朝B」などのMS○○系、HG○○系のフォントは行間の小さいフォントとなる。
・行間が大きいフォント
「游ゴシック」、「游明朝」などの游○○系のフォント
「メイリオ」
・行間が小さいフォント
「MS Pゴシック」、「MS P明朝」などのMS○○系のフォント
「HGPゴシックE」、「HGP教科書体」などのHG○○系のフォント
こういった特徴を覚えておけば、フォントの変更により表の見た目を変化させることが可能となる。たとえば、ワークシート全体のフォントを「MS Pゴシック」に変更すると、「行の高さ」が小さくなり、同じ画面に多くのデータを表示できるようになる。
“標準の書式”と見比べると、同じ11ptの文字サイズでも画面に表示される行数が大きく変化しているのを確認できるだろう。
表の見た目を重視する場合は、適当な行間が確保される「游ゴシック」のまま作業を進めるとよい。一方、できるだけ多くのデータ(行数)を画面に表示したい場合は、ワークシート全体を「MS○○」または「HG○○」のフォントに変更しておくのが効果的だ。
そのほか、游○○系のフォントはWindows 8.1から採用された、新しいフォントであることにも注意しなければいけない。古いOSでもフォントを正しく表示させたい場合は、游○○系フォントの使用は避けるのが基本だ。
「行の高さ」を自動に戻すには?
ワークシートの左端に表示されている行番号(1、2、3、…)の区切り線をドラッグして、「行の高さ」を自分で指定することも可能である。この場合は、文字サイズやフォントに関係なく、「指定した高さ」で各行が表示されるようになる。
とはいえ、「行の高さ」を初期値(自動)に戻したい場合もあるだろう。この場合は、その行内にあるセルを選択し、「書式」コマンドから「行の高さの自動調整」を選択すればよい。
すると、文字サイズやフォントに合わせて「行の高さ」が自動調整されるようになる。「行の高さ」を初期値(自動)に戻す操作は意外と知られていないので、合わせて覚えておくとよいだろう。