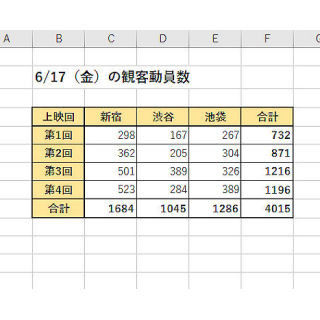今回は、データを効率よく入力する方法を紹介していこう。同じデータを複数のセルに入力したり、同様のパターンが繰り返されるデータを一括入力したりする場合に活用するとよいだろう。そのほか、オートフィルを使って「縞模様の書式」を手軽に指定する方法も紹介しておこう。
同じデータの一括入力
ワークシートにデータを入力するときは、「セルの選択」→「データの入力」という手順で操作を進めていくのが基本だ。このとき、複数のセルに同じデータを一括入力することも可能である。順番に解説していこう。
まずは、データを入力するセル範囲を選択する。この状態のまま文字データや数値データの入力を行うと、以下の図(左)のような状態になる(まだデータ入力を確定する「Enter」キーは押さない)。続いて、「Ctrl」キーを押しながら「Enter」キーを押すと、選択したセル範囲に同じデータを一括入力できる。
なお、普通に「セル範囲の選択」→「データの入力」と操作した場合は、「白く表示されているセル」だけにデータが入力されてしまう。セル範囲にデータを一括入力するには、「Enter」キーでデータ入力を確定する前に、「Ctrl」+「Enter」キーを押さなければならない。間違えないように注意すること。
この手法は、離れた場所にあるセルに同じデータを入力する場合にも活用できる。たとえば、以下の図のようにセルを選択した状態でデータ入力を行い、「Ctrl」+「Enter」キーを押すと、C5、C9、C13のセルに「渋谷」というデータを一括入力できる。データ入力を効率化する方法として覚えておくとよいだろう。
※離れた場所にあるセルを同時に選択する方法は、本連載の第1回で紹介している。
オートフィルを使って繰り返しデータを一括入力
オートフィルを使ってデータをコピーして、同じデータを一括入力する方法もある。この場合は、データが入力されているセルを選択し、右下にある「小さい四角形」をドラッグすればよい。すると、ドラッグした範囲に「データ」と「書式」の両方がコピーされる。
「データ」または「書式」のどちらか一方だけをコピーしたい場合は、オートフィルを実行した後に「オートフィル オプション」をクリックし、最適なコピー方法を選択すればよい。
セルのコピー ・・・・・ 「データ」と「書式」の両方がコピーされる(初期値)
書式のみコピー ・・・・ 「書式」だけがコピーされる
書式なしコピー ・・・・ 「データ」だけがコピーされる
オートフィルはExcelの基本的な操作なので、すでに御存知の方も多いであろう。では、複数のセル(セル範囲)を選択した状態でオートフィルを実行するとどうなるだろうか? この場合は、選択したセル範囲内にあるデータが「繰り返してコピーされる」ことになる。
繰り返しデータを何回も入力する場合に活用できるので、こちらの使い方も覚えておくとよいだろう。
等差級数の入力
先ほど紹介した手法を応用して、等間隔で数値を増やしながらデータをコピーすることも可能だ。この場合は、2つのセルを選択した状態でオートフィルを実行する。たとえば、5、10、15、20、……と数値を5ずつ増やしながらデータをコピーしたいときは、「5を入力したセル」と「10を入力したセル」を選択した状態でオートフィルを実行すればよい。
この手法は、5回目、10回目、15回目、20回目、……のように、文字として扱われるデータにも活用できる。この場合は、数値部分だけが等間隔に増加していく形でデータのコピーが行われる。
書式指定の繰り返し
オートフィルには、「セルの書式」だけをコピーする機能も用意されている。この機能を応用して、表全体に「縞模様の書式」を手軽に指定することも可能だ。まずは「縞模様の書式」を2行分だけ指定する。
続いて、先ほど書式を指定したセル範囲(2行分)を選択し、オートフィルを実行する。すると、「選択したセル範囲」の1行目と2行目を繰り返しながらコピーが行われるため、結果的に「縞模様の書式」を表全体に指定することが可能となる。
ただし、「選択したセル範囲」の「データ」も一緒にコピーされてしまうことに注意しなければならない(数値データは等間隔で増減しながらコピーされる)。このままでは正しくない表になってしまうので、「オートフィル オプション」をクリックし、「書式のみコピー」を忘れずに指定しておこう。
これで「書式」だけを繰り返してコピーできるようになる。「縞模様の書式」を手軽に指定する方法として覚えておくとよいだろう。
今回紹介した例のほかにも、「セル範囲のオートフィル」が便利に活用できる場面は沢山ある。3行分のセル範囲を選択し、(1行目)→(2行目)→(3行目)の書式を繰り返しコピーすることも可能だ。もちろん、列方向のコピーにも対応する。色々な場面に応用できる手法なので、自分なりに便利な使い方を探してみるとよいだろう。