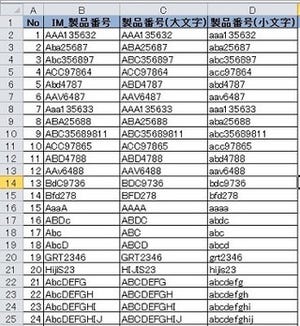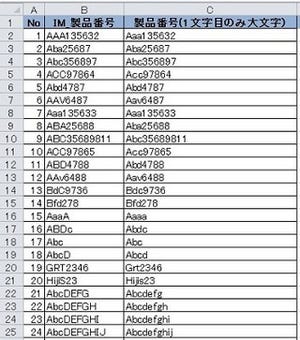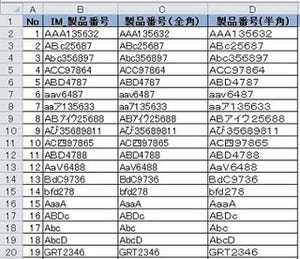今回は数値に指定した表示形式を適用し、文字列に変換する関数である「TEXT関数」の使い方を説明します。
数値を指定した表示形式で文字列に変換する
スケジュールの日付を月が変わったタイミングで自動的に変更した場合、同時に曜日も変更できるようにすると便利です。Excelには、数値に指定した表示形式を適用し、文字列に変換することができるTEXT関数が存在します。今回はTEXT関数を使用して、曜日を自動的に表示させます。TEXT関数は、関数の分類[文字列操作]から使用します。
関数の使い方
TEXT関数を使用するには、結果を表示したいセルを選択し、関数の挿入を行います。
関数の使い方
関数の使い方は、
=TEXT(値,表示形式)
となります。
TEXT関数の日付に関する主な表示形式一覧は次のとおりです。
| 書式記号 | 意味 | 指定する値 | 結果 |
|---|---|---|---|
| y | 年を表す | yyyy/mm/dd | 2012/11/25 |
| m | 月を表す | m"月" | 11月 |
| d | 日を表す | d"日" | 25日 |
| ggge | 元号を表す | ggge"年" | 平成24年 |
| aaa | 曜日を表す | aaa"曜日" | 日曜日 |
操作方法は、
1.[関数の挿入]ボタンをクリック
2.[関数の挿入]ダイアログボックスで、関数の分類を[文字列操作]に変更
3.関数のリストからTEXT関数を選択
4.[OK]ボタンをクリック
5.[関数の引数]ダイアログボックスで、引数を次のように設定
値:文字列に変換する値を含むセル(A3)
表示形式:変換したい書式記号を""(ダブルコーテーション)で囲んで指定
6.[OK]ボタンをクリック
式を11月末日分であるセル(C32)までコピーし、日付と曜日が連動していることを確認します。また、セル(C1)の数値を11から12に変更しても、日付と曜日が連動して変化することが確認できます。