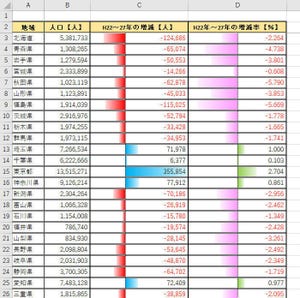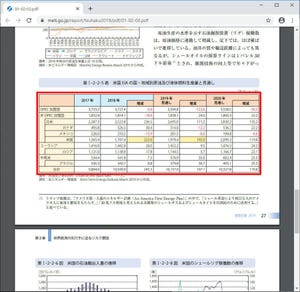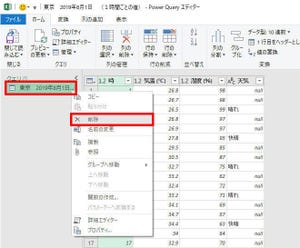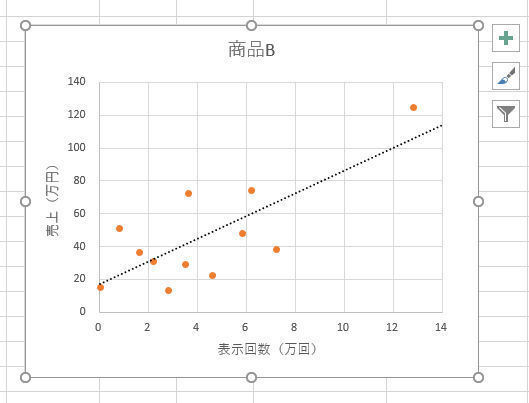ヒストグラムの作成に使用するデータ
前回の連載では、グラフ作成機能を使ってヒストグラムを作成した。このほかにもExcelには、「分析ツール」を使ってヒストグラムを作成する方法が用意されている。こちらの方が自由度が高く、ヒストグラムの基となる集計表も確認できるので、あわせて使い方を覚えておくとよいだろう。
今回も前回と同じく、新人研修のテスト結果をまとめた表を例にして、ヒストグラムの作成方法を解説していこう。
分析ツールのアドイン
「分析ツール」はExcelの追加機能となるため、最初にアドインを行っておく必要がある。まずは、「分析ツール」をアドインする方法から紹介していこう。
Excelを起動し、「ファイル」タブを選択する。続いて、「オプション」の項目をクリックする。
Excelのオプション画面が表示されるので、「アドイン」の項目を選択し、「設定」ボタンをクリックする。
以下のような画面が表示される。ここでは「分析ツール」のチェックボックスをONにし、「OK」ボタンをクリックすればよい。
以上で「分析ツール」のアドインは完了。「データ」タブを選択すると、右端に「データ分析」というコマンドが追加されているのを確認できるはずだ。
ヒストグラムの作成手順
それでは、「分析ツール」を使ってヒストグラムを作成する方法を紹介していこう。
まずは、「どのように区間を分割してデータを集計するか?」を指定する。この指定は、「それぞれの区間の最大値」を列記することで指定する。たとえば、以下の図のように数値を入力すると、「~50以下」、「50超~60以下」、「60超~70以下」、・・・、「90超~100以下」という具合にデータ区間を分割できる。
これで準備は完了。「データ」タブにある「データ分析」をクリックすると、以下の図のような画面が表示される。ここでは「ヒストグラム」を選択し、「OK」ボタンをクリックすればよい。
ヒストグラムの設定画面が表示される。最初に、数値データが入力されているセル範囲を「入力範囲」に指定する。今回は「東京本社」のテスト結果についてヒストグラムを作成したいので、「C3~C22」のセル範囲を指定する。
次は、データ区間の分割方法を指定する。先ほど「それぞれの区間の最大値」を列記した「F3~F8」のセル範囲を「データ区間」に指定する。
最後に、集計表を出力する場所を指定する。出力オプションに「出力先」を選択し、集計表を配置するセル(先頭セル)を指定する。続いて、「グラフ作成」のチェックボックスをONにしてから「OK」ボタンをクリックする。
以上でヒストグラムの作成は完了。「出力先」に指定したセルに「集計表」が作成され、その「ヒストグラム」がワークシートに追加される。
ヒストグラムのカスタマイズ
作成したヒストグラムには「次の級」という項目が表示されている。データ区間を正しく分割している場合、この「次の級」は不要だ。よって、ヒストグラムから削除しておこう。
ヒストグラムをクリックして選択し、集計表の右下にあるハンドル(■)を1つ上の行へドラッグすると、「次の級」をグラフの対象外にできる。
「分析ツール」を使ってヒストグラムを作成した場合は、集計表を基にグラフが作成される。このため、集計表の文字を変更して「横軸のラベル」を変更することも可能だ。「それぞれの区間の最大値」ではなく、数値の範囲を具体的に示す文字列などに変更しておくとよいだろう。
ちなみに、前回の連載で紹介した方法(グラフの作成機能を使う方法)でヒストグラムを作成した場合は、横軸に[60, 70]や[70, 80]などのラベルが並ぶ仕様になっている。残念ながら、このラベル表記を変更することはできない。こういった観点から見ても、「分析ツール」で作成したヒストグラムの方がカスタマイズの自由度は高いといえる。
ヒストグラムの比較
「東京本社」と「大阪支社」のように、2つのグループについてヒストグラムを比較したい場合もあるだろう。このような場合は、先ほどと同様の手順で「大阪支社」のデータについてもヒストグラムを作成すればよい。データの分割方法を示すセル範囲(データ区間)は、先ほど作成したものを流用しても構わない。
その後、「グラフのサイズ」と「縦軸の範囲」を揃えてからヒストグラムを左右に並べると、データのばらつき具合を比較できるようになる。この手順は前回の連載で解説した通りだ。よく分からない方は、あわせて参照しておくとよいだろう。
もちろん、前回と同じデータを使用しているため、その結論も同じような結果になる。「東京本社」は幅広くデータが分布しているのに対して、「大阪支社」は61~70点の頻度が圧倒的に大きい、ということが把握できる。
多系列のヒストグラムにまとめる
「分析ツール」を使ってヒストグラムを作成すると、それぞれのデータ区間の頻度を示す集計表が作成される。このため、それぞれのグループ(東京本社と大阪支社)を1つのヒストグラムにまとめて示すことも可能となる。参考までに、具体的な手順を紹介しておこう。
まずは、「大阪支社」の集計表にある「頻度」を「Ctrl」+「C」キーでコピーする。
続いて、「東京支社」の集計表の右側に、コピーしたデータを「Ctrl」+「V」キーで貼り付ける。
このままでは各列が示す内容を把握しにくいので、それぞれの「見出し」を修正しておこう。
これで準備は完了。「分析ツール」で作成したヒストグラムをクリックして選択し、「Delete」キーで削除する。
あとは普通にグラフを作成するだけだ。以下の図のようにセル範囲を選択し、「集合縦棒」のグラフを作成すると、「東京本社」と「大阪支社」を1つのグラフにまとめたヒストグラムを作成できる。
「分析ツール」の利点は、それぞれのデータ区間の頻度をまとめた「集計表」も作成されることである。上記のように集計結果を加工して、新しいグラフを作成しなおすことも可能だ。ヒストグラムの応用範囲が広がるので、ぜひ使い方を覚えておこう。