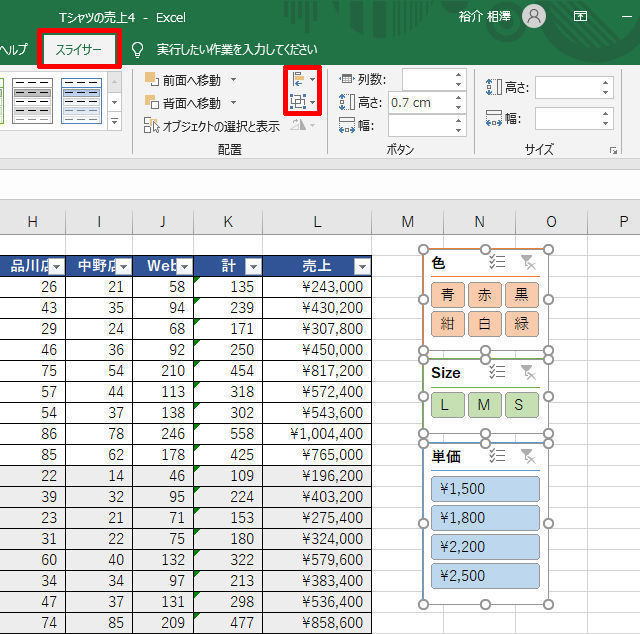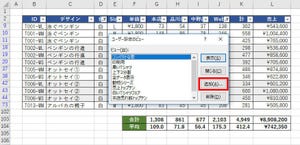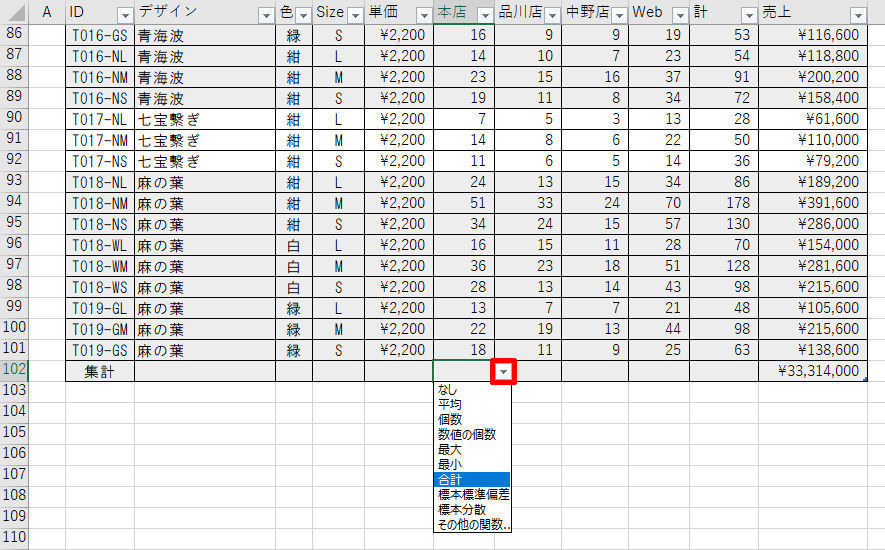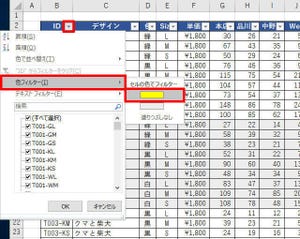今回は、グラフを作成する意味について考えてみよう。普段からExcelを使っている方なら「グラフの作成」は特に難しい課題ではないだろう。ただし、ビジネスという観点から見ると、「グラフを作成すること」は単なる手段でしななく、目的とならない場合が多い。「グラフを何のために作成するのか?」を考えることも大切だ。
グラフを作成する目的
Excelには、グラフを作成できる機能が用意されている。これらのコマンドを使えば、初心者の方でも簡単にグラフを作成することができる。
とはいえ、「グラフを作成すること」が最終目標になるのは学校の授業まで。ビジネスの現場では、「どのような目的でグラフを作成するのか?」をよく考えなければならない。
グラフを作成する目的は、大きく分けて以下の2種類に分類できる。
(1)自分向け:データの推移を分析しやすくするため
(2)他人向け:データの推移をわかりやすく示すため
(1)の目的は、「データの傾向」を短時間で読み取りたいときに効果的な手法となる。過去の実績などから得られるデータは、たいていの場合「数値データ」という形で入手される。ただし、数値データの羅列を眺めているだけでは「データの傾向」を把握できない場合も多いだろう。このような場合にグラフを作成すると、より理解しやすい形にデータを加工することが可能となる。
通常、データ分析を行うときは、「こういう傾向があるのではないか?」という仮説を立て、それを検証していくのが一般的な進め方となる。この仮説を検証する際にもグラフが役に立つ。さらに、グラフを作成したことにより「新たな事実」を発見できる場合もある。
一方、(2)の目的は、自分が分析した結果を「他人にわかりやすく伝えるため」にグラフを活用することになる。もちろん、「ただグラフを作成すればよい」という訳ではない。分析結果(自分が伝えたいこと)が一目でわかるように工夫を凝らす必要がある。
グラフをデータ分析に利用するには?
今回は、(1)の目的である「データの推移を分析しやすくするため」にグラフを活用する方法について紹介していこう。
ここでは、以下の表を例にして話を進めていく。この表は、3つの系列店について、各月の「1日あたりの平均売上」をまとめたものとなる。
まずは、この表をもとにグラフを作成してみよう。今回は、以下のセル範囲を対象にグラフを作成した。
このセル範囲について「積み上げ縦棒」のグラフを作成すると、以下の図のような結果になる。
Excelに慣れている方なら、グラフの作成そのものは問題なく進められるだろう。ただし、これでは「グラフを作成しました」というだけの話にしかなっていない。というのも、このグラフからデータを分析するのは非常に難しいからだ。
次は、グラフの形状を「集合縦棒」に変更した例を示しておこう。
先ほどのグラフと比べて若干、データを読み取りやすくなったといえるが、やはり「データの傾向」を把握しにくいグラフであることは否めない。あえて言うなら、「渋谷店」の売上が他の2店舗と比べて格段に大きい、ということを把握できるくらいであろうか。
次は、グラフの形状を「折れ線」に変更した場合の例である。
こちらは、これまでのグラフよりも少しだけ「データの傾向」を読み取りやすくなっている。「渋谷店」はほぼ横ばい、「目黒店」は上昇基調、「品川店」は下降基調であることが何となく把握できる。
以上、当たり前の話ではあるが、グラフを作成してデータ分析を行うときは、「どの形状のグラフにするか?」が非常に重要となる。「グラフの種類の変更」コマンドを使って、色々な形状のグラフに変化させながら「データの傾向」を探っていく必要があるだろう。
グラフ フィルターの活用
グラフを使ってデータ分析を行うときは、いきなり全データをグラフ化するのではなく、特定のデータだけをグラフ化したほうが、「データの傾向」を把握しやすいと思われる。
とはいえ、何回もグラフを作成しなおすのは面倒な作業になる。このような場合に活用したい機能が「グラフ フィルター」である。この機能を使うと、グラフ化したデータの中から「指定したデータ」だけを絞り込んだグラフを表示することが可能となる。
使い方は極めて簡単だ。「グラフ フィルター」のアイコンをクリックし、グラフ化するデータだけにチェックを入れて「適用」ボタンをクリックすればよい。
たとえば、「渋谷店」のデータだけを選択すると、グラフ表示は以下の図のように変化する。
月によって「売上」がガタガタと変動しているように見えるが、これは「グラフ フィルター」を使ってデータを絞り込んだ結果、縦軸に並ぶ「数値の範囲」が変化してしまったことが原因だ。
試しに、縦軸の「最小値」を0に変更してみると、以下の図のようにグラフ表示が変化するのを確認できる。
このグラフを見ると、多少の変動はあるものの、「渋谷店」の売上は「ほぼ横ばい」で安定していると考えられる。
次は、「グラフ フィルター」を使って「目黒店」のデータだけを表示した場合を見てみよう。
このグラフを見ると、「目黒店」は少しずつであるが「右肩上がり」の好調な推移を示していることが読み取れる。
最後に、「品川店」のデータだけを表示した場合を見てみよう。
こちらは「右肩下がり」のグラフで、少し先行きが不安であることが読み取れる。早いうちに何らかの対策を施さなければならない、といえるだろう。
このように、グラフから「データの傾向」を読み解くときは、それぞれのデータを切り分けて検証していくのが基本といえる。多くのデータをいちどにグラフ化したほうが、見た目も派手になり「やりました感」は出るかもしれないが、今回の目的は「見た目」ではない。よりシンプルにデータを比較できるように、「グラフ フィルター」を使ってデータを絞り込む方法を覚えておくと、実戦で役立つスキルとなるだろう。
手軽にグラフを確認する方法
続いては、「グラフを作成するほどではないが、ちょっとデータの推移を見ておきたい」という場合に使えるテクニックを紹介していこう。
データの推移を手軽に確認したいときは、「クイック分析」を活用するのも一つの手といえる。まずは、データが入力されているセル範囲を選択し、「クイック分析」のアイコンをクリックする。続いて、「グラフ」の項目を選び、「集合縦棒」などのアイコン上にマウスポインタを移動する。これで、選択したセル範囲のグラフを一時的に表示することができる。
クイック分析は「グラフの作成」や「合計の算出」を素早く行う機能であるが、「プレビューを確認するだけ」といった用途にも活用できる。最終的に「集合縦棒」などのアイコンをクリックしなければ、グラフが作成されることはない。オンマウスだけでも十分に機能してくれる。
ただし、プレビューでは「縦軸の範囲」を変更できないことに注意しなければならない。以下は、同様の手順で「渋谷店」のデータをグラフ表示した場合の例となる。
この場合、「縦軸の範囲」が拡大されたグラフが表示されるため、売上がガタガタと大きく変動しているように見えてしまう(先ほど示した例と同じ)。プレビュー状態では「縦軸の範囲」を変更できないので、縦軸の数値をよく確認しておかなければならない。
そのほか、「条件付き書式」の「データバー」を活用するという手もある。こちらも最終的にアイコンをクリックしなければ「データバー」は作成されない。よって、オンマウスによるプレビュー表示で「データの傾向」を把握することが可能である。
これらの機能を使って「データの傾向」を読み取る習慣をつけておくと、数字をいちいち目で追う必要がなくなり、短時間で状況を整理できるようになる。特に難しいテクニックではないが、Excelを有効活用する方法として覚えておくと役に立つだろう。