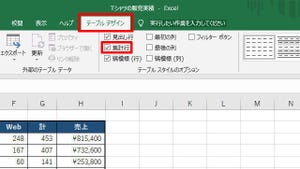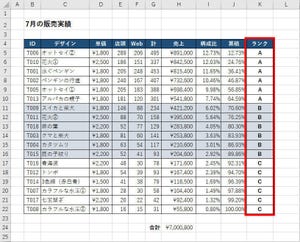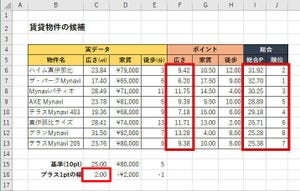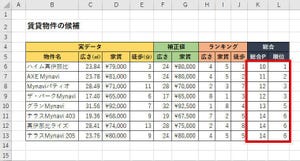今回は、フィルターを使ってデータを抽出する際に、複数の条件を「または」で結ぶ方法を紹介する。この方法は大きく分けて2通りある。状況に応じて使い分けられるように、それぞれの方法の仕組みや考え方をよく理解しておこう。
抽出条件は「かつ」で結ばれるのが基本
今回も、以下に示した表を使って操作手順を解説していこう。この表は、ある期間におけるTシャツの販売実績をまとめたものとなる。
ここでは、以下の条件を指定してデータを抽出する場合を考えてみよう。
・「本店」での販売実績が120以上
・「Web」での販売実績が200以上
普通にフィルターを利用すると、この結果は以下の図のようになる。各列(フィールド)に指定した抽出条件は「かつ」で結ばれるため、「本店:120以上」かつ「Web:200以上」のデータだけが抽出されることになる。
このように、Excelのフィルター機能は「各列に指定した条件」を「かつ」で結ぶ仕様になっている。では、これらの条件を「または」で結びたい場合はどうすればよいだろうか? この方法は大きく分けて2種類ある。まずは、色フィルターを活用する方法から紹介していこう。
色フィルターを活用した「または」の抽出条件
ここでは、「本店:120以上」または「Web:200以上」という条件でデータを抽出する場合を例に操作手順を解説していく。
最初に、1つ目の条件となる「本店:120以上」でデータを抽出する。データを抽出できたら適当な列に背景色を付ける。今回は「ID」の列に「黄色」の背景色を指定した。
これで「本店:120以上」のデータをマーキングすることができた。続いては、「Web:200以上」の条件について処理を進めていこう。
先ほど指定した抽出条件を解除し、2つ目の条件となる「Web:200以上」でデータを抽出する。続いて、この状態のまま「ID」の列に「黄色」の背景色を指定する。
このように操作すると、「本店:120以上」または「Web:200以上」のデータに背景色「黄色」のマーキングを施すことができる。あとは、現在の抽出条件を解除してから「背景色:黄色」の条件でデータを抽出するだけだ。この操作は、▼ボタンから「色フィルター」→「黄色」を選択すると実行できる。
このように、それぞれの条件でデータの抽出を行い、背景色でマーキングしておくと、各条件を「または」で結んだ場合と同じ結果を得ることができる。「色フィルター」の応用的な使い方として覚えておくと、さまざまな場面で活用できるだろう。もちろん、抽出条件が3つ以上ある場合にも対応することが可能である。
フィルターオプションを使ったデータの抽出
続いては、もう一つの方法となる「フィルターオプション」について解説していこう。この機能を使ってデータを抽出するときは、あらかじめ「条件を指定するための表」を作成しておく必要がある。今回は、この表を以下の図のように作成した。
「条件を指定するための表」には、「抽出元の表」と同じ「見出し」を配置しなければならない。ただし、すべての「見出し」を記述しなくても構わない。抽出条件を指定する可能性がある列についてのみ、「見出し」を記述しておけば十分だ。
続いて、比較演算子を使って条件を入力していく。この際に注意すべきポイントは、以下の2つとなる。
・「かつ」で結ぶ条件は「同じ行」に記述する
・「または」で結ぶ条件は「別の行」に記述する
今回は、「本店:120以上」または「Web:200以上」という条件を指定したいので、それぞれを「別の行」に記述し、以下の図のように条件を指定すればよい。
これでフィルターオプションを利用するための準備は完了。「抽出元の表」にあるセルを1つだけ選択し、「データ」タブの「詳細設定」コマンドをクリックしよう。
「フィルターオプションの設定」が表示されるので、「リスト範囲」に「抽出元の表」が指定されていることを確認する。続いて、先ほど作成した「抽出条件の表」のセル範囲を「検索条件範囲」に指定する。
この際に注意すべきポイントは、空白行を含まないようにセル範囲を指定すること。というのも、空白行を含めてしまうと、「条件なし」という条件が「または」で結ばれてしまうことになり、すべてのデータが抽出されてしまうからだ。今回の例の場合、表全体(D2:L5)ではなく、D2:L4のセル範囲を指定しなければならない(絶対参照では$D$2:$L$4)。
「OK」ボタンをクリックするとフィルターオプションが実行され、「本店:120以上」または「Web:200以上」のデータが抽出される。
少しわかりにくいかもしれないので、別の例も紹介しておこう。たとえば、以下の図のように抽出条件を指定し、「検索条件範囲」にD2:L5を指定すると、
・「色:白」かつ「本店:120以上」
(または)
・「色:白」かつ「Web:200以上」
(または)
・「売上:1,000,000以上」
という条件でデータを抽出することができる。
このように、かなり複雑な条件にも対応できるのがフィルターオプションの利点となる。「条件を指定するための表」を別途作成しなければならないが、色フィルターを活用する場合よりも応用範囲は広がるはずだ。
最後に、フィルターオプションを解除し、元の表示に戻す(すべてのデータを表示する)ときの操作手順も紹介しておこう。この場合は、「データ」タブにある「クリア」コマンドをクリックすればよい。
別の条件でデータを抽出するときは、いちど「クリア」でフィルターオプションを解除し、抽出条件を指定しなおしてから、「詳細設定」でフィルターオプションを再実行すればよい。
仕組みを理解するまでに多少の時間を要するかもしれないが、慣れてしまえば快適なデータ抽出環境を構築できるはずだ。フィルターの応用的編として、フィルターオプションの使い方もぜひ覚えておこう。