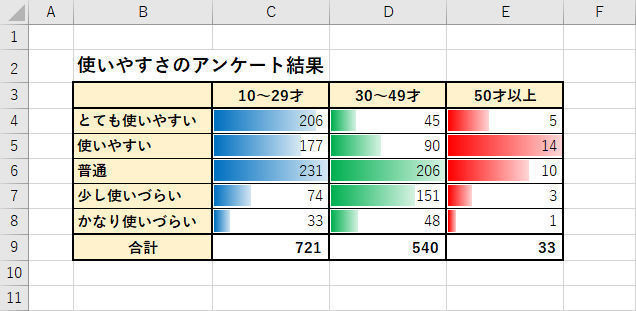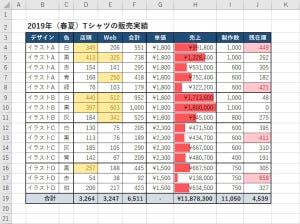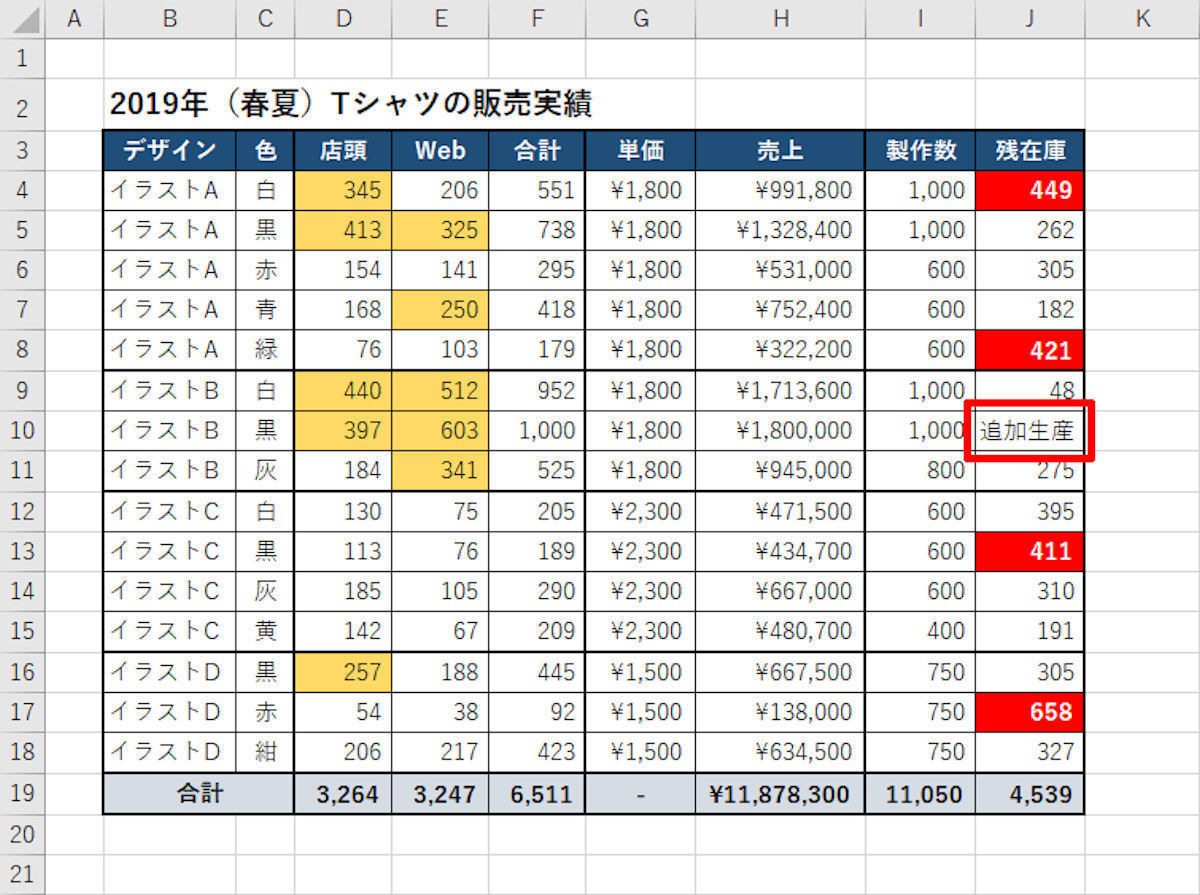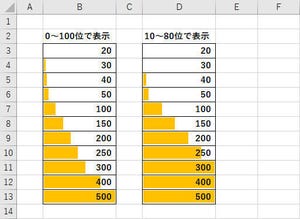今回は、「条件付き書式」に用意されている「アイコンセット」の活用方法を紹介していこう。「アイコンセット」は「カラースケール」以上に用途に困る、ほとんど使われていない機能といえる。ただし、状況によっては便利に活用できる場合もある。今回はアイコンセットの応用的な使い方を探っていこう。
「アイコンセット」の用途は・・・?
これまで「条件付き書式」について詳しく解説してきたが、そのなかでも特に使い道に困ってしまうのが「アイコンセット」と呼ばれる機能である。その存在は知っていても、「実際に活用したことはない」という方が大半を占めるのではないだろうか。
アイコンセットは数値に応じてセル内にアイコンを配置してくれる機能で、「条件付き書式」のコマンドには以下の図のようなルールが用意されている。その一例として、「売上」の数値データにアイコンセットを適用した表を紹介しておこう。
数値データの大きさに応じて「色別のアイコン」が配置されるのは理解できるが、「見やすい表になっているか?」というと、とてもそうは感じられない。
アイコンセットには「上矢印」や「下矢印」などのアイコンも用意されている。よって、「前年比などの動向を示す場合に活用できる」と思うかもしれないが、実際に試してみると以下のような結果になってしまい、思い通りの結果は得られない。
このような結果になってしまうのは、セル範囲内にある数値データのうち「最小の値を0%」、「最大の値を100%」として考え、
・67%以上のデータに「↑」
・33%以上のデータに「→」
・それ以外(33%未満)のデータに「↓」
のアイコンを配置するように初期設定されているためだ。要するに、「最小の値」から「最大の値」までを約3等分して、それぞれの範囲に「↑」「→」「↓」のアイコンを振り分けていることになる。
アイコンを思い通りに表示するには、やはり「新しいルール」を使って自分で「各アイコンが対応する数値の範囲」を指定してやる必要がある。
「新しいルール」を使ったアイコンセットの指定方法
それでは、「新しいルール」を使ってアイコンセットを適用する手順を解説していこう。まずは、セル範囲を選択して「条件付き書式」→「新しいルール」を選択する。ここまでの手順は、他の「条件付き書式」と同じだ。
アイコンセットを適用する場合は、「セルの値に基づいてすべてのセルを書式設定」を選択し、書式スタイルに「アイコンセット」を指定する。
すると、アイコンセットの設定画面が表示される。まずは、好きなアイコンの種類(アイコン スタイル)を選択しよう。続いて、各アイコンが対応する範囲を指定していく。「パーセント」のままでは指定しにくいので、この項目は「数値」を選択するとよい(詳しくは第8回の連載を参照)。
これで各アイコンが対応する範囲を数値で指定できるようになる。この条件には「▲▲以上」もしくは「▲▲より大きい」を指定することが可能だ。
今回の例では、
・0より大きい場合は「↑」
・0の場合は「→」
・それ以外(0より小さい場合)は「↓」
のアイコンを表示したいので、以下の図のように条件を指定した。
すると、以下の図のような結果になり、「前年比」などの数値変動を分かりやすく示すことが可能となる。
このように、アイコンセットを利用する場合も「新しいルール」を使った条件設定が必須となる。ただし、これですべての問題が解決する訳ではない。「アイコン」と「数値の範囲」を自分で指定できるようになるだけで、「あらゆる場面でアイコンセットを効果的に活用できるか?」は別次元の問題だ。
「アイコンなし」という選択肢も
ここまでの話は、Excelに慣れている方ならすでにご存じの内容と思われる。しかし、ひとつだけ見落としている点もある。それは「アイコンなし」という選択肢も用意されていることだ。この「アイコンなし」を利用することで、アイコンセットに「新たな使い道」を見出せる可能性もある。
アイコンの種類は「アイコン スタイル」で指定するのが一般的であるが、これとは別に、各々のアイコンを個別に指定していく方法もある。この一覧には「セルのアイコンなし」という選択肢も用意されている。
これを利用すると、「条件に合うセルにだけアイコンを表示し、他のセルにはアイコンを表示しない」といった使い方が可能になる。たとえば、数値が400以上のセルに「赤い丸」のアイコンを表示し、他のセルは「アイコンなし」とする場合は、以下の図のように設定を行えばよい。
このように設定すると、その表示は以下の図のようになる。すべてのセルにアイコンが表示される訳ではないため、注目すべきセルを強調表示することが可能となる。ちなみに、以下の図は売れ残りが懸念されそうな「残在庫」が400以上のセルを強調した例となる。
もちろん、本連載の第6回や第7回で紹介したように、通常の「条件付き書式」を使ってセルを強調表示しても構わない。むしろ、そうするのが一般的な使い方といえるだろう。ただし、すでに背景色が指定されている場合など、書式指定による強調表示が難しい場合もある。このような場合に「アイコンセットも活用できる」と覚えておくと、いずれ役に立つかもしれない。
他のセルと比べてアイコンを表示する
そのほか、アイコンセットでは「他のセルと比較してアイコンを表示する」という条件も指定できる。条件を色々と変更しながら結果を確認したい場合に活用できるだろう。念のため、手順を紹介しておこう。
まずは、比較の基準となるセルを作成する。今回の例では、J2セルに比較用の数値を入力した。
続いて、アイコンセットの設定を行う。他のセルと比較したい場合は、種類に「数値」を選択し、値に「セル参照」を指定する。ただし、このセル参照は絶対参照で指定しなければならない。「$」の文字を入力するのが面倒な場合は、右端にあるボタンを使ってセル参照を指定してもよい。
たとえば、「J2セルの値以上」を条件にする場合は以下の図のように設定を行う。
これで、数値が「400以上」(J2セルの値以上)のセルのみ、アイコンで強調表示することが可能となる。
この方法の便利な点は、条件を手軽に変更できることだ。たとえば、J2セルの値を300に変更すると、「300以上」の条件でアイコンを表示できるようになる。そのつど「条件付き書式」の設定を変更する必要がないため、状況によっては快適な操作環境を構築できると思われる。
もちろん、「▲▲以下」などの条件を指定することも可能だ。この場合は、上の2つの条件(アイコンなし)に適当な範囲を指定し、「それ以外」の条件が「セル参照以下」になるようにアイコンセットを設定すればよい。
このように、他のセルの値と比較しながら「条件付き書式」を活用していくことも可能である。そこで次回は、「数式」を使って「他のセルの書式」を自動変更する方法を紹介していこう。