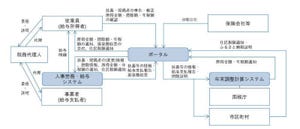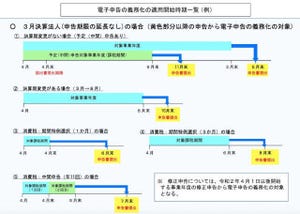オンラインでの青色申告について「有利なのはわかっているけど、なかなか手が出ない」、「事前の準備や操作方法がわからない」、このようなお悩みはございませんか。
この記事では、オンラインで青色申告が行えるよう、実際の手順に沿って詳しく解説します。
オンラインでの青色申告は、2022年1月から新しく始まった2次元バーコードのマイナンバーカード方式により、PCとスマホを使って申告できるようになりました。この記事を参考にして、ぜひ今年こそオンライン青色申告にトライしてみてはいかがでしょうか。
※青色申告を行うためには、事前に「青色申告承認申請書」を税務署に提出しておく必要がありますので、その点ご留意ください。詳しくは所得税の青色申告承認申請手続(国税庁)をご確認ください。
青色申告とは?
青色申告とは、確定申告の種類のひとつで、所得税における所得金額の計算などで有利な取扱いが受けられる制度です。
所得税では、申告納税制度を採用しており、納税者が自ら所得金額と税額を正しく計算し申告および納税することが本来となっています。そのため、収入金額や必要経費に関する取引状況を記帳し、取引に伴う書類を保存しておく必要があります。
一定水準の記帳をし、その記帳に基づいて正しい申告をすることで、青色申告制度を使って確定申告を行うことができます。
青色申告の対象者は、主に事業所得、不動産所得などの所得がある個人事業主です。 フリーランスの方も対象となります。
青色申告のメリット
なぜ青色申告を行うと、有利な取扱いを受けることができるのでしょうか。
青色申告により所得税の確定申告を行うと、「青色申告特別控除」が適用されます。それにより所得税の課税対象である所得が控除されるため、節税効果のメリットを享受することができるのです。
そのほか青色申告には、家族の給与を必要経費に算入できる、3年間赤字を繰り越せる、貸倒引当金を計上できるといった特徴があり、これらも節税効果の面でメリットがあります。
青色申告特別控除の適用要件
「青色申告特別控除」には、適用要件が定められているため注意が必要です。
青色申告特別控除の適用要件
・事業所得または不動産所得の事業を営んでいる
・正規の簿記の原則(複式簿記)により記帳している
・確定申告書に青色申告決算書(貸借対照表1枚及び損益計算書3枚)を添付し期限内に提出
上記の要件を満たすと、55万円の特別控除を受けることができます。
さらに、e-Tax(イータックス)を使用してオンラインで確定申告を行うと、控除額が10万円追加され、合計で最大65万円の特別控除を受けることができます。
事業所得や不動産所得、あるいはフリーランスによる所得がある方は、これから説明するオンライン確定申告を行うことで、青色申告の有利な取り扱いを受けることができる可能性があります。
オンライン確定申告の仕組み
2004年に国税電子申告・納税システム(以下:e-Tax(イータックス))が導入されたことで、オンラインで青色申告ができるようになりました。
e-Tax(イータックス)では、青色申告決算書の作成、青色申告承認申請書の提出など、青色申告に必要な手続きをオンラインで行うことができます。
e-Tax(イータックス)では青色申告のほか、医療費控除や住宅ローン控除など所得税の確定申告書の作成、電子納税など申告・申請に関するオンラインサービスを提供しています。
これまでe-Tax(イータックス)で確定申告を行うには、ID・パスワード方式と、ICカードリーダーライターを使ったマイナンバーカード方式の2種類の方法がありました。ID・パスワード方式を利用するためには税務署に足を運ぶ必要があり、ICカードリーダーライターを使う場合には、事前にPCに接続する周辺機器を購入しておく必要がありました。
しかし、2022年から始まった2次元バーコードを使ったマイナンバーカード方式を利用すれば、オンラインで手続きが完結するため、従来に比べ手続きがしやすくなっています(ただしマイナンバーカードを持っている必要があります)。
e-Taxソフト(WEB版)の利用の流れ
e-Taxソフト(WEB版)を使ってオンラインで青色申告を行うためには、次のような準備が必要となります。
・インターネットが利用できるPC
・スマホ(Android、iPhone)
・マイナンバーカード
・「青色申告承認申請書」の提出(申告をしようとする年の3月15日までに提出してく必要があります)
・青色申告特別控除の適用要件の確認
主な操作手順
1)スマホにアプリ「マイナポータル」をインストールし、マイナンバーカードを登録
2)PCでインターネットに接続し、国税庁の「確定申告特集」サイトにアクセス
3)e-Tax(イータックス)の「確定申告書等作成コーナー」にアクセス
4)「確定申告書等作成コーナー」で必要な情報を登録
・確定申告書の作成を開始し、マイナンバーカード方式(2次元バーコード)を選択
・スマホとパソコンをペアリングし、e-Tax(イータックス)でマイナンバーカードを使えるようにする
・利用者情報の入力
・利用者識別番号の確認
・決算書・収支内訳書の作成
・青色申告特別控除の入力
・貸借対照表の入力および所得金額の確認
・住所・氏名等の入力
5)登録した情報を確認し、申告書等の送信・印刷を行う
その他①:作成の中断と再開について
その他②:ご利用ガイド(国税庁)の活用方法
e-Taxソフト(WEB版)の操作手順
1)スマホにアプリ「マイナポータル」をインストール
スマホを用意し、ストアからアプリをインストールします。 インストールが完了したら、アプリを起動しマイナンバーカードを登録します。
インストールするアプリの名称は「マイナポータル」です。
2)PCでインターネットに接続し、国税庁の「確定申告特集」サイトにアクセス
令和3年分確定申告特集(国税庁)をクリックし、国税庁の「確定申告特集」サイトにアクセスします。
赤色の「確定申告等の作成はこちら」をクリックします。
3)e-Tax(イータックス)の「確定申告書等作成コーナー」にアクセス
左側の「作成開始」をクリックします。
別ウィンドウで、「確定申告書等作成コーナー」が起動します。
これ以降の操作は、「確定申告書等作成コーナー」のほうで行います。
4)確定申告書の作成を開始し、マイナンバーカード方式(2次元バーコード)を選択
一番左にあるマイナンバーカード方式(2次元バーコード)をクリックします。
「令和3年分の申告書等の作成」をクリックし、左から2番目「青色 白色 決 所」をクリックします。
右側の「連携しないで申告書等を作成する」をクリックし、右下「次へ進む」をクリックします。
右下の「利用規約に同意して次へ」をクリックします。
まだアプリ「マイナポータル」をスマホにインストールしていない場合は、インストールを行います。
画面下の「マイナンバー情報の確認へ」をクリックします。
画面右の「スマートフォンで読み取り」をクリックします。
スマホとマイナンバーカードを用意し、画面の案内に従って読み取ります。
スマホアプリ「マイナポータル」を起動し、PCに表示された二次元バーコードを読み取ります。
数字4桁の暗証番号を入力し、「次へ」をタップします。
マイナンバーカードをスマホで読み取るために「読み取り開始」をタップします。画面に表示されるアニメーションの案内の通りにマイナンバーカードを置くのがコツです。
読み取りが完了すると、PC画面を確認するようメッセージが表示されます。これ以降の操作は、PC側で進めていきます。
氏名、生年月日、住所、性別が正しい情報であることを確認し、「次へ」をクリックします。
利用者情報を入力し、画面右下の「確認」をクリックします。
ここから先は、画面に従って様々な情報を入力していくことになります。入力例に関しては、「ご利用ガイド」の入力例を参考にしてください。
「利用者識別番号の通知を希望する」にチェックを入れ「OK」をクリックします。 その後、「送信」をクリックします。
利用者識別番号が表示されますので、表示された番号を控えておくようにしましょう。
なお利用者識別番号とは、確定申告において個人を特定する番号です。確定申告を行う際に必要な番号となります。
続いて、「決算書・収支内訳書の作成」へと進みます。「次へ進む」をクリックします。
「e-Taxで送信する。」「青色申告決算書を作成する。」にチェックを入れ、「入力終了(次へ)」をクリックします。
該当する種類を選択し「入力する」をクリックします。
ここから先は、青色申告決算書(一般用)を例に解説します。
売上や経費など画面の入力項目を確認し、必要事項を入力します。
青色申告特別控除の適用要件が表示されますので、改めて要件を確認するようにしましょう。
控除額「65万円」を選択し、また「はい」および「作成する」を選択します。
貸借対照表を入力します。
所得金額の確認を行い、「次へ」をクリックします。
住所・氏名等の入力を行います。
すべての入力が完了したら「申告書等の送信・印刷」へと進み、手続きを完了させます。
5)登録した情報を確認し、申告書等の送信・印刷を行う
e-Tax(イータックス)の「確定申告書等作成コーナー」における入力は以上となります。右下「次へ>」をクリックすると、送信・印刷へと進みます。
作業を中断したい場合には、右下「入力データの一時保存(作成を中断する場合)」をクリックします。
その他①:作成の中断と再開について
e-Tax(イータックス)の「確定申告書等作成コーナー」で登録したデータは、途中のデータをダウンロードして作成を中断することができます。
作成に時間がかかる場合や送信・印刷をすぐに行いたくない場合には、データを保存するようにしましょう。
<中断>
画面中央下「入力データを一時保存する」ボタンをクリックし、入力途中のデータ(「.data」)をダウンロードして作成を中断。
<再開>
作成コーナーのトップ画面右「保存データを利用して作成」をクリックし、次の画面で「作成再開」をクリックします。
画面左「作成再開」をクリックし、事前にダウンロードした入力途中のデータ(「.data」)を選択しデータを読み込みます。
画面中央「ファイルを選択」をクリックし、事前にダウンロードした入力途中のデータ(「.data」)をアップロードします。次に、画面右下の「保存データ読込」をクリックします。
その他②:「ご利用ガイド(国税庁)」の活用方法
詳しい利用法を国税庁のサイト「ご利用ガイド」で確認することができます。
「ご利用ガイド」へアクセスするためには、「令和3年分確定申告特集(国税庁)」の画面左「確認申告書等の作成はこちら」をまずクリックします。
遷移した次の画面の中央にある「ご利用ガイド」のバナー画像をクリックすると、「ご利用ガイド」の画面に遷移します。
「ご利用ガイド」の上部メニューバーにある「ご利用方法」「入力例」「困ったときは」などから、具体的な利用方法を確認することができます。
その他、e-Taxや確定申告については、所得税の確定申告(国税庁) も参考になります。
この記事では、マイナンバーカードのアプリである「マイナポータル」を使ったオンライン青色申告について解説しました。
これまで書類で申請していた方も、これを機会にぜひオンライン青色申告にトライしてみてはいかがでしょうか。
著者:加々井 隆(かがい たかし) Mikatus(ミカタス)株式会社
2018年、税理士向けクラウド税務・会計・給与システム「A-SaaS(エーサース)」を企画・開発・運営するMikatus(ミカタス)株式会社に入社。マーケティンググループに所属し、Web広告、SEO、広報PR等のマーケティング業務に従事。税理士向けWebメディア「Lanchor(ランカー)」のホワイトペーパー制作やメルマガ運営など、税理士に役立つ情報や、ビジネスに役立つ情報をさまざまな切り口から発信している。