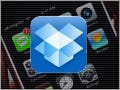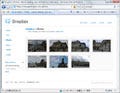「Dropbox」を活用しよう
ファイルやフォルダを手軽に共有できる同期型オンラインストレージの『Dropbox』。オンラインでのバックアップを目的に使うことも可能だが、1台のPCだけで使うというようなものではない。やはり複数PC間でファイルを同期・共有するために利用するのが一番だ(図1)。
今回は例として、2台のPCでDropboxを使いながら、同期サービスを利用する方法をおさらいしていこう。
2台のPCでDropboxを使ってみよう
それでは、2台のPC間でシームレスなファイル同期を行なうには、Dropboxのクライアントソフトを一方のPCにもインストールする必要がある。詳細は第1回を参照してほしい。ここでのポイントは、すでに取得済みのIDとパスワードを利用する点だ。⇒手順は図2~図3
インストールをさっそく、「My Dropbox」にフォルダを移動して、どのように同期が行われるかを確認してみる。⇒手順は図4~図8
フォルダ内のファイル数にもよるが、サイズが小さければほぼリアルタイムで同期が行われる。仕組みとしては、同一アカウントでDropboxを導入したPC間における、オンラインストレージを介したファイル同期となる。「My Dropbox」フォルダに追加したファイルはオンラインストレージと同期され、それが他のPCと同期される。
また「My Dropbox」内にあるファイルを編集して上書き保存すると、その更新情報も同期される。更新情報などはポップアップで通知される(図9)。
複数の環境で共有し続けたいファイルがあれば、常に「My Dropbox」フォルダにファイルを置いて編集作業などを行なえばよいだろう。うまく活用すると、何も意識することなく、職場PCと自宅PC間で確実なファイルのやりとりを行なうことも可能になる。USBメモリにファイルをコピーして持ち歩く手間なども省けるはずだ。
オフライン時でも使えるDropbox
Dropboxの利点は、複数のPCがオンラインでもオフラインでも関係なく利用できる点だ。「My Dropbox」フォルダ内のファイルは、オンラインストレージにもローカルPCにも保存されるため、「ネットにつながらないからファイルが開けない」となる心配はない。オフライン時にファイルを開いて編集したとしても、オンライン時に自動で同期処理が行なわれる。同期待ちのファイルには、青色のアイコンが付与される(図10)。
なお、DropboxはPC起動時に自動起動し、システムに常駐することになる。これを終了することも可能だが(図11)、サービスの性格上それでは意味がないので、常に起動しておくようにしよう。