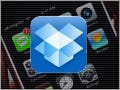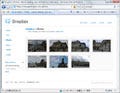「Dropbox」をUSBメモリに入れてみる
ファイルやフォルダの共有を手軽にできる同期型オンラインストレージの『Dropbox』。DropboxのクライアントソフトをPCにインストールできない状況において、WebブラウザからDrpboxを使うという方法もあるが、USBメモリにDropboxを入れて持ち運ぶことも可能である。USBメモリにインストールできるようにカスタマイズされたアプリケーションが『DropboxPortable』だ(図1、※非公式アプリケーションです)。今回は、DropboxPortableの使い方を紹介する。
「DropboxPortable」をインストール
それでは、DropboxPortableをインストールしよう。DropboxPortableには2種類あり、一つは「Dropbox Forums」のサイトで紹介されているアプリケーション。もう一つは、「greg.webhop.net」というサイトで公開されているアプリケーションだ。本稿では、後者のDropboxPortableをインストールしてみる。⇒手順は図2~図5
|
|
図2 「DropboxPortable」のページにおいて、自己解凍形式のファイルのダウンロード用リンクをクリック |
「DropboxPortable」をセットアップ
次に、USBメモリ内のアプリケーションを起動してセットアップを行う。なお、DropboxのPCのクライアントソフトを起動している場合は終了しておこう。⇒手順は図6~図11
DropboxPortablesでは、USBメモリ内の「DropboxPortable\Data\Documents」というフォルダに「My Dropbox」が作成される(図12)。
「DropboxPortable」を使ってみよう
続いて、「DropboxPortable」の使い方を見ていこう。セットアップを行ったら、次回以降はUSBメモリを開いて、「DropboxPortable.exe」をダブルクリックすれば、DropboxPortableが起動する(図13)。あとはPCにクライアントソフトをインストールした時と同様に、「My Dropbox」フォルダを利用できる。なお、使用している容量がUSBメモリの容量を超えないように注意しよう。アプリケーションを終了する場合は、システムトレイのアイコンを右クリックして、メニューの<Exit>を選択する(図14)。
DropboxPortableの特徴は、USBメモリを持ち運んでいれば、どのPCでもファイルを開いて編集できることである。その際、たとえPCがインターネットに接続していなくても、USBメモリ内の「My Dropbox」フォルダからファイルを開くことが可能だ。
複数台のPCでDropboxPortableを使用する場合、USBメモリに割り当てられる「ドライブ文字」が異なることがある(図15)。その場合、DropboxPortableを起動すると、図16のようなダイアログが表示されるので、<Relink>ボタンをクリックしよう。次に表示されるダイアログで<OK>ボタンをクリックして、メールアドレスやパスワードの入力からセットアップを再度を行う必要がある。