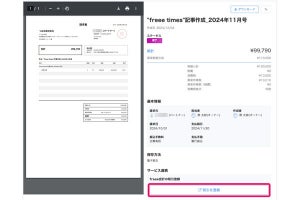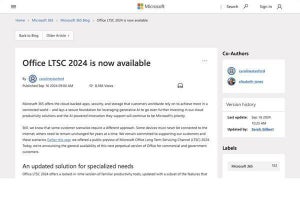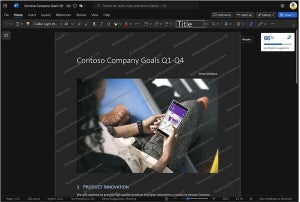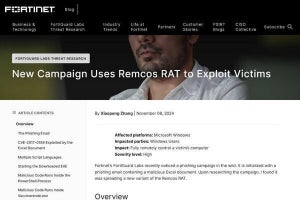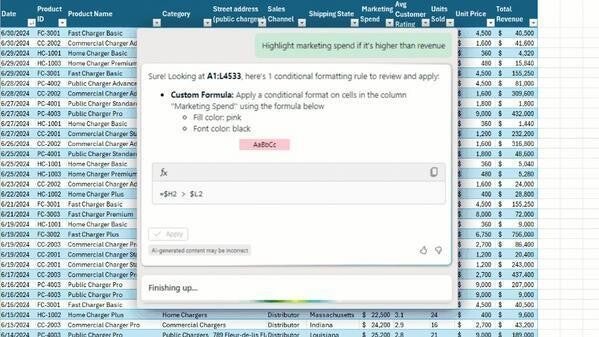条件付き書式はMicrosoft Excelでデータを視覚的に整理し傾向や異常値を瞬時に把握できる機能だ。特定の条件に基づきセルに色やアイコンを自動適用することで、データ分析やレポート作成が効率化する。
条件付き書式は、視覚的な分析においてグラフと並ぶ重要なツールであり、データの視覚化を効果的に支援する。そこで今回は、基礎から応用まで条件付き書式を幅広く活用方法を紹介し、Excelでのデータ分析の効率を上げる方法を提案する。
条件付き書式の概要
条件付き書式は、Microsoft Excelにおけるデータの視覚的な強調方法の一つだ。特定の条件を満たすセルに対して自動的に色やアイコンなどを適用することで、データの傾向や異常値を瞬時に把握できるようになる。
例えば、売上データにおいて高い数値は赤、低い数値は緑で表示することで、どの項目が好調であるか不調であるかを一目で確認できる。このように、条件付き書式はデータ分析やレポート作成を飛躍的に効率化するツールであり、視覚的なデータ分析に不可欠だ。
基本的な使い方
条件付き書式を設定するにはまず適用したいセル範囲を選択する。
次に「ホーム」タブの「条件付き書式」メニューにアクセスし、適用したい条件を選ぶ。
Excelには数値の範囲、テキスト、重複データ、上位・下位のしきい値など、さまざまなルールが用意されている。また、独自の数式を用いた条件も設定できるため、ニーズに合わせて柔軟に設定できる。
条件付き書式を設定したあとのセルは次のようになる。条件に従ってセルに色がついていることがわかる。