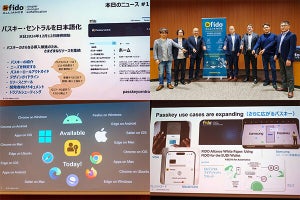連載シリーズ「ゼロからはじめる「Cloud Testing Service」」の第3回「無償で貸与されるハードウェア『CloudTesting Station』」では、計測・テストソリューション「Cloud Testing Service(クラウドテスティングサービス)」のハードウェアモジュール「CloudTesting Station」(以下は「ステーション」と記述)が到着したときの様子と、会員制のTesting IP購入ストアについてご説明しました。
Cloud Testing Serviceのホームページでは、ページ上部に、7つのテキストナビゲーションがレイアウトされています。その中で左から3番目のリンク「ストア」が、IP購入ストアへの入り口になります。その他にも「事例紹介」や技術情報が閲覧できる「ライブラリ」などのリンクも設置されています。
「ストア」をクリックすると、Testing IPを購入するページが開きます。
なお本連載では、Webを閲覧するソフトウェア(Webブラウザ)には原則として、「Mozilla Firefox」を使用しています。ブラウザの動作とキャプチャした画面のデザインは、ほかのWebブラウザでは違っている可能性があります。あらかじめ、ご了承ください。
続いて「CX1000P」を利用するためのライセンス「CloudTesting Lab CX1000Pライセンス」を購入します。始めに「Cloud Testing Service(クラウドテスティングサービス)」のTesting IPを購入するストアページのトップから、メニュー内にある「個別にTesting IPを選ぶ」をクリックします。
すると、Testing IPの一覧をテキストとアイコンで表示したページにジャンプします。ここでは「CloudTesting Lab CX1000P ライセンス」をクリックします。すると、このライセンスを詳しく説明したページに飛びます。
|
|
|
|
Testing IPの一覧をテキストとアイコンで表示したページ。ここでは「CloudTesting Lab CX1000P ライセンス」(赤い線で囲んだ部分)をクリックする |
「CloudTesting Lab CX1000P ライセンス」の説明画面。今回は試用を行う(赤い線で囲んだ部分)。下に、「CloudTesting Lab」本体のソフトウェアをダウンロードするためのリンクが貼ってある |
この説明ページには、ステーションの制御ソフトウェア「CloudTesting Lab」をあらかじめインストールしておくことが必須だと注記があります。そしてソフトウェアをダウンロードするためのリンクが示してあります。そこでまず、制御ソフトウェア「CloudTesting Lab」をダウンロードします。
「CloudTesting Lab」をダウンロードし、それからインストールを実行します。インストールが完了すると、パソコン(PC)のデスクトップにショートカットが作られます。そこでショートカットをダブルクリックして「CloudTesting Lab」ソフトウェアを起動してみます。すると、「ライセンスがインストールされていない」とのエラーメッセージが出てきます。ステーションのライセンスが無かったり、期限切れになっていたりすると、このようなエラーメッセージになるのですね。
では、ライセンス「CloudTesting Lab CX1000P ライセンス」をダウンロードしましょう。先ほどの説明画面から、「30日間試用する」ボタンをクリックします。するとショッピングカートの画面に切り換わります。右下に「ご注文に進む」ボタンがありますので、このボタンをクリックします。すると注文の明細を表示した画面に進みます(ログイン済みの場合)。あるいは、ユーザーのログイン画面が出てきます。ユーザーのログインが完了すると、注文の明細を表示した画面に進みます。
表示内容を確認し、右下にある「注文」のボタンをクリックします。すると、注文が完了したことを示す画面が表示されます
注文が完了したことを示す画面(注文ID(注文番号)が表示された画面)が出てきたら、次はメニュータブの「注文一覧」をクリックします。すると注文済みソフトウェアが一覧表示されます。
「CloudTesting Lab CX1000P ライセンス[試用版]」の表示列の右端にダウンロード用のリンクがあります。このリンクをクリックすると、ライセンスのダウンロードが始まります。ダウンロードが完了したら、ライセンスをインストールします。
それからライセンスが正しくインストールされているかどうかを確認します。パソコン(PC)とステーションを、ステーションに付属しているUSBケーブルで接続し、ステーションの電源を入れます。PCで「CloudTesting Lab」のショートカットをクリックすると、起動画面の途中で、ライセンスの発行が正常に完了したことを示すメッセージが表示されます。これで晴れて、ステーションを利用できることになります。
|
|
|
|
ライセンスの発行が正常に完了したことを示すメッセージ |
「CloudTesting Lab」を起動した後の初期画面(スタートアップウインドウ)。左から「新規作成」ボタン、「続きを始める」ボタン、「メンテナンス」ボタン、「終了」ボタン |
8ビットのマイコンボードを活用した計測を体験
これでいよいよ、テストボードを使った計測・テストを実行する環境がほぼ整いました。ここからは、実際のボードを使った計測・テストへと手順を進めましょう。
テストボードについては、Cloud Testing Serviceのご厚意により、スターターキットをお借りしました。8ビットマイクロコントローラ(8ビットマイコン)「PIC12F1822」と3個のリレースイッチを搭載したテストボードです。「PIC12F1822」はピン数が8ピンと少ない小型のマイコンで、プロユースはもちろんのこと、電子工作を趣味とする方々にもなじみ深い半導体製品です。
|
|
|
|
|
到着したスターターキット(テストボード)の外観 |
テストボードのクローズアップ。中央が8ビットマイクロコントローラ「PIC12F1822」、その上下がリレースイッチ |
スターターキットの回路図。リレースイッチの開閉は、制御ソフト「CloudTesting Lab」とステーション「CX1000P」で制御する |
このマイコンボードを計測対象として、マイコンのファンクション試験を実施し、ロジックアナライザによる解析とデジタルオシロスコープによる観測に挑戦してみます。ファンクション試験、ロジックアナライザ、デジタルオシロスコープはいずれも、ソフトウェア部品(IP)として「IP購入ストア」から入手します。
次回からはスターターキットとテスト用IPを利用して、計測・テストに挑戦した結果をご報告します。