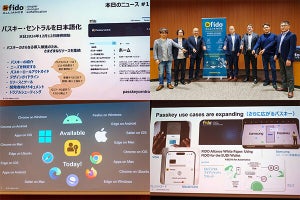連載シリーズ「ゼロからはじめる「Cloud Testing Service」」の第2回「ソフトウェアが実現する多種多様な計測・テストソリューション」では、計測・テストソリューション「Cloud Testing Service(クラウドテスティングサービス)」のユーザー登録をオンラインで実行する手続きをご紹介しました。
ユーザー登録の手続きでは、希望するハードウェアモジュール「CloudTesting Station」(以下は「ステーション」と記述)を、「CX1000D」と「CX1000P」のどちらかから、選ぶことができます。本連載では、小型モデルの「CX1000P」を希望しました。
ステーション「CX1000P」が到着
ユーザー登録が完了すると、ステーションの発送手続きに入ります。2日ほどで、ステーション「CX1000P」を収納したダンボール箱が届きました。ステーションの発送主は「オリックス・レンテック」です。これはクラウドテスティングサービスの供給元であるCloud Testing Service株式会社が、オリックス・レンテックにレンタル業務を委託していることによります。オリックス・レンテックが送料無料でユーザーにステーションを無償貸与している形になります。
到着したダンボール箱は、かなりの大きさがありました。巻き尺で測ってみると、約47cm×約49cm×約39cmあります。単純計算すると体積は90リットルほどになります。なお、CX1000P本体は外形寸法が幅10.7cm×高さ19.8cm×奥行きが40cmなので、単純計算すると体積は8.5リットルほどです。
ダンボール箱を開封すると、中にCX1000Pが梱包されていました。2本のベルトを交差させ、しっかりと固定されています。
ベルトを外し、CX1000P本体を取り出します。この段階では本体はビニール袋に包まれています。ビニール袋から本体を取り出し、傷の有無を確認します。外見からは、これまでに使用されたような痕跡は見当たりません。肉眼で分かるような傷もありません。とてもきれいな状態でした。またステーション本体のほかには、電源ケーブルとUSBケーブルが付属しています。
ステーションの動作を確認する
ステーションが到着したので、電源が入るかどうかをチェックします。ステーション本体の裏面にあるコネクタに電源ケーブルを差し込み、交流電源と接続します。電源スイッチはステーション本体の裏側上端付近にあります。慣れてくると、表(フロント)側から手を伸ばして手探りで電源スイッチを入れられるようになります。電源スイッチを入れると、フロントのパワーランプ(緑色)が点灯します。
一応、USBケーブルでステーション本体とパソコンを接続してみます。パソコンからはこの段階では、ステーション本体を認識しませんでした。
ところで、「Cloud Testing Service(クラウドテスティングサービス)」の基本ソフトウェア「CloudTesting Lab」は動作環境として以下の仕様を満たすパソコンを指定しています。
- Windows7 Professionalエディション 64bit版(日本語版あるいは英語版)
- 動作周波数1GHz以上の64bit(x64)プロセッサ
- 4GB以上のメモリ
- 1つ以上の空きUSB2.0ポート
- インターネット接続環境
筆者が体験レポートに使うパソコンは(2)~(4)は満足しています。ただし、OSはWindows7 Home Premiumエディション 64bit版(日本語版)です。このため、以下の記述はすべて、Windows7 Home Premiumエディション 64bit版(日本語版)のマシンで実行した結果であることをご了承ください。
基本ソフトウェアのインストール
続いて「CX1000P」を利用するためのライセンス「CloudTesting Lab CX1000Pライセンス」を購入します。はじめに「Cloud Testing Service(クラウドテスティングサービス)」のTesting IP購入ストアにアクセスします。
Testing IP購入ストアにアクセスするためには、はじめにCloud Testing ServiceのWebサイトに接続します。このページに、Testing IP購入ストアへの入り口があるからです。
ストアは会員制のサービスとなっておりますが、会員制のWebサイトでしばしば見かけるのは、会員登録ボタンの近くに会員ページへのログイン用ボタンをレイアウトしたデザインです。Cloud Testing Serviceのストアサイトでも、右上に「ログイン」のボタンと「新規会員登録」のボタンが見られ、そこをクリックして開かれたWebページで、新規登録やログインの選択ができます。
CTSをはじめて使う場合、まずは基本ソフトウェアのライセンスを購入する必要があります。ストアで販売されている各種のライセンスの中から、購入したいものを選択し、カートに入れて、注文ボタンを押すと、ユーザーログインもしくはユーザー登録の画面が出てくるので、そこでログインIDとパスワードを入力することで購入が確定します。
2回目以降の訪問で、新しく何かを購入する場合も同様の方法で購入が可能ですし、もちろん先にログインした状態で購入、ということも可能です。
|
|
|
|
Cloud Testing ServiceのWebサイトのトップページ。Testing IP購入ストアに行くには「ストア」のテキストリンクをクリックします |
「ストア」をクリックすると、基本ソフトウェアなどを購入するためのストアWebページへと行くことができます |
|
|
|
|
ソフトウェアやIPの購入を進めていくと、ログインしていない場合、ログインIDとパスワードの入力、もしくはユーザー登録を促す画面となります |
実際のユーザー情報の入力画面。ここに必要事項を記入することでユーザー登録が完了します |
次回はTesting IP購入ストアにログイン後、ライセンスを購入し、インストールするまでを、実際の体験を元にご説明します。