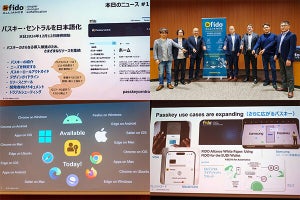この連載の第1回「クラウドで構築する1人1台の計測・テストソリューション」では、計測・テストソリューション「Cloud Testing Service(クラウドテスティングサービス)」のテストベンチが、
- パソコンおよびパソコンにインストールされたテスティングソフトウエア群「CloudTesting Lab」
- ハードウェアモジュール(パソコンとはUSBケーブル接続、測定治具とはコネクタケーブル接続)「CloudTesting Station」
- 測定治具
で構成されることをご説明しました。
上記(2)のハードウェアモジュール「CloudTesting Station」(以下「ステーション」と呼称)は、計測・テストに必要なハードウェアを1台にまとめたものです。パソコンにインストールされたソフトウェア群「CloudTesting Lab」がステーションを制御することで、計測・テストに必要とされるさまざまな機能を実現しています。
ステーションを利用可能にする基本ソフトウェア
ここで注意すべきなのは、計測ソフトウェア群「CloudTesting Lab」の中ではじめに購入すべきソフトウェアが決まっていることです。それはステーションを使うためのライセンスに相当するソフトウェア(有償、月額課金制)で、「基本ソフトウェア」と呼ばれています。基本ソフトウェアはステーションごとに用意されており、例えば「CX1000P」を利用するためには、「CloudTesting Lab CX1000Pライセンス」をはじめに購入し、パソコンにインストールする必要があります。
言い換えるとステーションがユーザーの手元にある場合でも、基本ソフトウェアをパソコンにインストールして初めて、ステーションを利用可能になるということです。
アルゴリズムIPとアナリシスIP
基本ソフトウェアをパソコンにインストールし、ライセンス認証が完了すると、計測ソフトウェア群を利用できるようになります。クラウドテスティングサービスの供給元であるCloud Testing Serviceは、計測ソフトウェア群を構成する個々のソフトウェアを「IP」と呼んでいます。「IP」群には大きく分けると「アルゴリズムIP」と「アナリシスIP」があります。
「アルゴリズムIP」は、主に測定そのものを実行するIPです。測定治具(半導体IC)に電源を供給したり、基準電圧(終端電圧)を与えたり、適切な入力信号を送信したりするとともに、測定対象となるICピンの電圧や電流、抵抗値などを計測します。具体的には、信号電流測定用IPや信号電圧測定用IP、電源電流測定用IP、周波数測定IPなどがあります。「アナリシスIP」は測定結果を可視化したり、分析したりするIPです。ロジックアナライザのIPやデジタルオシロスコープのIP、取得波形の表示用IPなどがあります。
|
|
|
|
「アルゴリズムIP」の例。左からアイコン、商品名、IP名称、詳細の順番に並べている。(Cloud Testing Serviceの資料を一部編集) |
「アナリシスIP」の例。ロジックアナライザの例を示した。(Cloud Testing Serviceの資料を一部編集) |
ゼロから始めるテストベンチの構築
それでは、クラウドテスティングサービスを実際に利用してみましょう。はじめに必要な手続きは、「ユーザー登録」です。Cloud Testing ServiceのWebサイトにアクセスし、右上にある「ログイン」をクリックします。
クリックした先にて、「初めて当サイトをご利用になる方」向けにナビゲーションされている「ユーザー登録」ボタンをクリックすると、次のページに飛びます。上から、「会員利用規約」、「機器に関する契約」、「ソフトウェアエンドユーザー使用許諾契約」が表示されます。これらを閲覧して最下部に達すると、「同意しない」ボタンと「同意する」ボタンを見つけられるでしょう。「同意する」ボタンをクリックすると、ユーザー情報の入力画面に切り換わります。
|
|
|
「ユーザー登録」ボタンをクリックすると現れる画面。上から「会員利用規約」、「機器に関する契約」、「ソフトウェアエンドユーザー使用許諾契約」と続き、最下段に「同意しない」ボタンと「同意する」ボタンが現れる |
ユーザー情報を入力するときに注意すべきなのは、ハードウェアモジュールであるステーションを選択するメニューがあることです。なぜかというと、ユーザー登録が完了するとほぼ同時に、ステーションをユーザー宛に発送する手続きが始まるからです。ステーションは無償でユーザーに貸与されます。もちろん基本ソフトウェアのライセンスを購入しない状態ではステーションを利用できないのですが、ユーザー登録が完了すると同時にライセンスを購入できるようになることから、ステーションを迅速にユーザーの手元に届けるために、ステーションの選択メニューが設けられています。なお、ユーザー情報の入力段階でステーションの機種を選定しない場合は、メニューから「まだハードウェア送付を希望しない」を選択します。
ユーザー情報の入力が完了したら、画面右下にある「確認画面へ」ボタンをクリックします。すると、入力情報の確認画面に切り換わります。
入力情報の確認画面で情報をチェックし、修正箇所があるときは、画面右下の「戻る」ボタンをクリックすると情報入力画面に戻ります。修正がないときは、画面右下の「登録」ボタンをクリックします。すると、登録申請の完了画面に切り換わります。
|
|
|
|
|
ユーザー情報の入力画面。この画像では隠れているが、右下に「確認画面へ」ボタンがある |
ユーザー情報の確認画面。ステーションは「CX1000P」を選択した。画面右下の「登録」ボタンをクリックすると、申請完了の画面に切り換わる |
ユーザー登録の申請が完了したことを示す画面。入力した電子メールアドレス宛に、確認用の電子メールが送信される |
登録申請が完了すると、入力した電子メールアドレス宛にユーザー登録の申請を受け付けた旨を知らせるメールが送信されます。この段階では登録はまだ完了していません。それから半日ほどで、ユーザー登録が完了したことを知らせる電子メールが送信されるようです。筆者の場合は水曜日の夜間にユーザー登録を申請したところ、次の日(木曜日)の午前に登録が完了していました。
次回はステーション「CX1000P」が届けられたときの様子などを、実際の体験を元にご説明します。