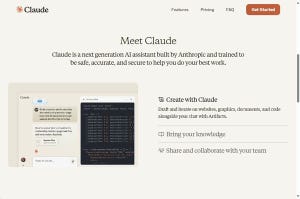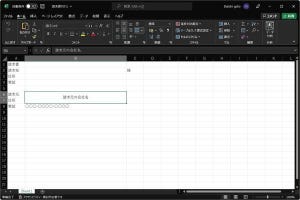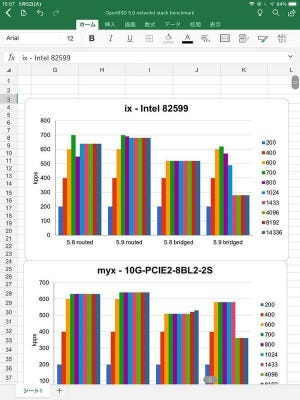Google Chromebookを使っているなら、スケジュール管理には「Googleカレンダー」を使うことが多いだろう。Microsoft製品で統一しているなら「Outlookカレンダー」を、Apple製品を使っているなら「iCloudカレンダー」を使っていることも多い。
これまで、Chromebookで個別に使う方法を紹介したが、スケジュールが複数のアプリに分散していると使い勝手が悪い。そこで今回は、MicrosoftとAppleのカレンダーをGoogleカレンダーに統合して使う方法を取り上げる。→連載「Chromebookはビジネスでどこまで使えるか?」のこれまでの回はこちらを参照。
iCalendarでエクスポート/インポートが基本
複数のベンダ^のカレンダーアカウントを単一のアプリから使う方法はいくつかあるが、メールアプリと異なり、有力なアプリの候補は少ない。かといって、実現する方法がないわけではない。
カレンダーには「RFC 5545: Internet Calendaring and Scheduling Core Object Specification (iCalendar)」というデータフォーマットが存在しており、これが実質的にカレンダーアプリ間におけるカレンダーの共有データ形式となっている。閲覧する分にはこれで十分だ。
よって、次のような戦略でiCalendarのデータをお互いにインポートするような設定を行うと、相互にカレンダーが見える状況を作ることができる。
- Googleカレンダー、Outlookカレンダー、iCloudカレンダーで、他のカレンダーアプリからも見たい項目をiCalendar形式でカレンダーのエクスポートの設定を行う。
- Googleカレンダー、Outlookカレンダー、iCloudカレンダーで、他のカレンダーのiCalendar形式データのURLをインポートする。
こうしておけば、例えばGoogleカレンダーからOutlookカレンダーやiCloudカレンダーのスケジュールも確認できる。会社ではOutlookカレンダー、自宅ではGoogleカレンダー、iPhoneではiCloudカレンダーを使っているといった状態でも、この設定を使うと、Googleカレンダーからすべて確認できるようになる。
GoogleカレンダーからGoogleカレンダー以外のカレンダーデータを書き込むようにすることもできるが、他のカレンダーデータは閲覧するだけにしておいたほうが無難だ。