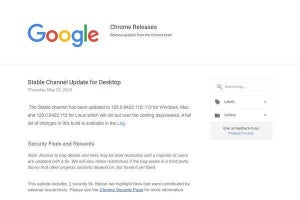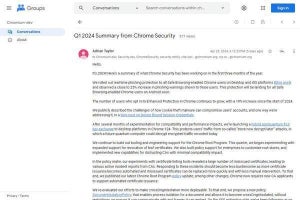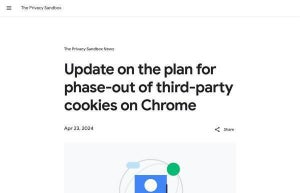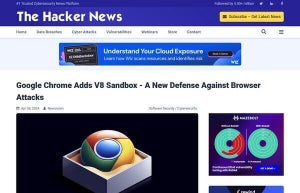Google Chromeのかなり古くから搭載されている機能に履歴とダウンロードの管理がある。Chromeにおいて実に基本的な機能なのだが、この機能は使わないユーザーも多い。今回はこの機能にフォーカスするので、バチッとハマるようなら使ってみよう。
連載「Google Chrome徹底解説 - フル機能を使い倒そう」のこれまでの回はこちらを参照。
Chromeの履歴の仕組み
Webはページがリンクでつながっており、リンクをたどってWebページを次々と表示していくというのが基本的な使い方だ。このようにユーザーが開いたWebページは「履歴」という形でデータが保存されていく。
Google Chromeの「履歴」という機能は、このようにユーザーが訪れたWebページを一覧表示するという機能になる。
履歴はメニューから「履歴」→「履歴」を選択するか、「Ctrl」+「H」をクリックすることで表示させることができる。
| メニューアイテム | ショートカットキー |
|---|---|
| 履歴→履歴 | Ctrl+H |
履歴を表示させると次のスクリーンショットのようにこれまでに開いたWebページが新しい順に表示される。
履歴はページタイトルで絞り込みを行うこともできる。