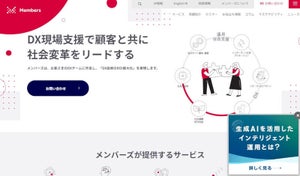Pythonが動く電卓
電卓でPythonが使える、と言うのを聞いたことがありませんか?電卓界隈には詳しくなくてもパソコン界隈のさらなる片隅で聞いたことがあるかもしれません。Pythonが動く電卓はカシオから発売されているfx-CG50です。
・CASIO fx-CG50
https://web.casio.jp/dentaku/fxcg50/
発売されてからだいぶ経つので学校等で使った人もいるかもしれません。工業高校だと1980年代あたりから関数電卓が使用されていたりします。関数電卓の前はポケコン(ポケットコンピューター)を使ったりしている人もいました。(PB-100/110、PASOPIA miniなど色々ありました)以下の写真は手持ちのポケットコンピューターのPASOPIA miniです。(当時はBASIC言語でプログラムを作成する時代)
関数電卓といえばカシオの十八番のようなもので40年くらいの歴史があります。とはいえ1980年代の関数電卓と平成・令和の関数電卓では機能が段違いです。40年も経てば何もかもが違うのは承知の上ですが、電卓でPython言語が動くとはなかなかです。ただし、電卓上で動くのはパソコン等で動く通常のPythonではなく組み込み用のMicro Pythonで、さらに機能限定のようです。公式サイトでは以下のように書かれています。
*Pythonモードは、fx-CG50で動作するように改編された、MicroPython v1.9.4です。一般的に、パソコン上で動作するPythonとMicroPythonは異なります。
*Pythonモードは、MicroPythonのすべての関数、コマンド、モジュール、ライブラリに対応しているわけではありません。
何にしても電卓でPythonが動くのは、なかなか興味深いものです。ということで、Python電卓を使って楽しんでみることにします。この連載では楽しむだけで実用的なネタはほとんどないかもしれません。そこらへんは、ご了承ください。
Pythonモードを起動
それでは早速Pythonを使ってみましょう。まず、電卓の電源を入れます。パソコン(Windows/Mac)と接続して使用することもできます。特にプログラムの入力は電卓ではとても大変なのでパソコンでプログラムを入力して転送してから実行するのがよいと思います。
電卓の電源を入れるか電卓のMENUキーを押します。図のような画面になります。
PythonはProgramの項目ではなく下の方にあります。電卓のキーを操作して下にスクロールするとPythonという項目があります。
Pythonの項目を選択したら電卓のEXEキーを押します。すると図のような画面になります。
この段階ではプログラムは1つもありません。プログラムはなくてもシェル機能が用意されているので、ここではシェルを起動してPythonプログラムを動かしてみます。
電卓のF4キー(電卓の上の方にある銀色のボタンがファンクションキー。この左から4番目がF4キー)を押します。シェルが起動します。
>>>と表示されシェルが起動します。Micro Pythonのバージョンも表示されます。
シェルが起動したら計算させてみましょう。そのまま計算式を入力することができます。ここでは1+2*3を計算させてみます。
計算式を入力したら電卓のEXEキーを押すと計算結果が表示されます。
計算式ではなくPythonの命令などを入力して実行することもできます。ここではprint()を使ってみましょう。()内に数値を入れます。英文字を入力するには電卓左側にある赤く書かれたALPHAのボタンを押します。この状態で数字の4のボタンを押します。数字の4ボタンの右上にはPと書かれており、これが入力される英文字になります。また、大文字として入力するにはALPHAのボタンを押してからF5キーを押します。次に4のキーを押すと大文字のPが入力されます。なお、一度英文字を入力すると通常の入力モードに戻ります。つまりALPHAキーを押して該当する英文字を1つずつ入力するという作業になります。