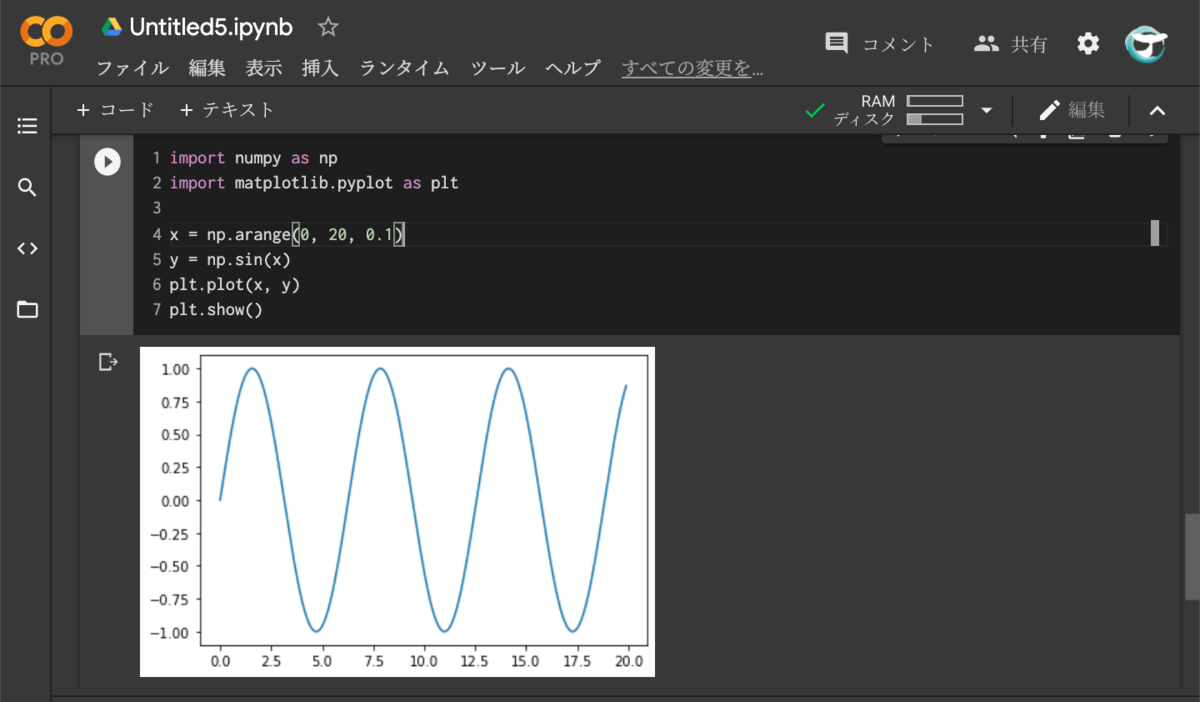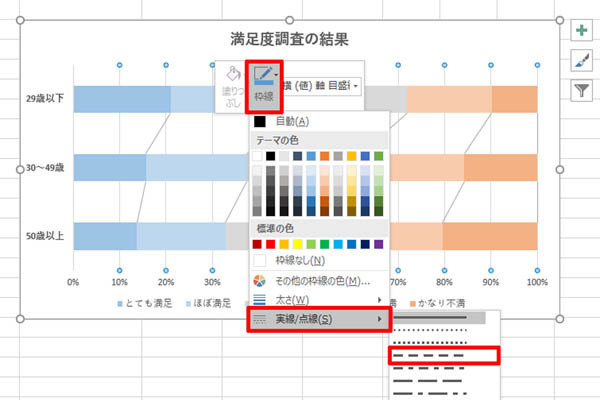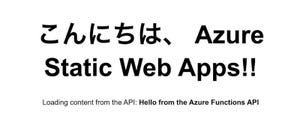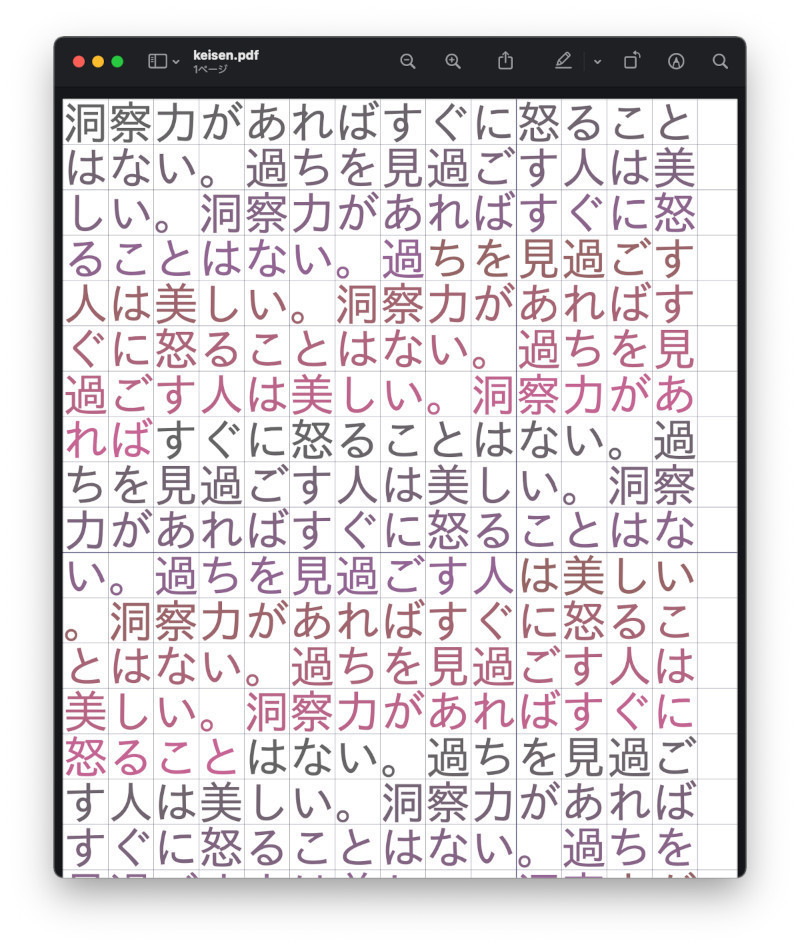C言語開発の次のステップとしてgitを使う方法を取り上げるところだったが、Microsoftが先日、Windowsで開発を行っているユーザに影響を与える発表を行ったため、この発表された機能を使う方法を先に取り上げることにする。発表されたのは「Windows Package Manager 1.0」だ。開発環境のセットアップやアップデートの方法が変わることになりそうだ。
Windows Package Manager 1.0登場
Windows Package ManagerはMicrosoft公式のパッケージ管理システムだ。Linuxのapt-getのようなものだと考えるのが一番わかりやすいだろう。これまではMicrosoft Storeがそれに近い存在だったが、より包括的で開発者にとって便利なのはWindows Package Managerのほうだ。
本連載では、これまでWindows 10でLLVM/Clangを使ったC開発をするための環境をそろえてきた。これまでインストールしたソフトウェアは次のとおりだ。
- LLVM
- Windows Terminal (Microsoft Store経由でインストール)
- Build Tools for Visual Studio 2019
- Visual Studio Code
- Python
Windows TerminalはMicrosoft Store経由でインストール、それ以外はWebサイトからインストーラをダウンロードしてインストールを行った。インストール時には設定も行っている。
Windows Package Managerでは、wingetというコマンドを使ってソフトウェアのインストールやアップデートを行える。つまり、これまで数回に分けて説明してきたインストール作業を、wingetコマンドでもっと簡単に行うことができるのだ。アップデートも簡単になる。開発者としてこの機能を使わない手はないのだ。今回はwingetを使ってこれまでにインストールしたソフトウェアをインストールする方法を取り上げる。簡単になっていることを確認できるはずだ。
Windows Package Managerをインストール
将来のWindows 10にはデフォルトでwingetがインストールされているはずだが、本稿執筆時点ではまだインストールされていない。そのため、次のページからwingetの機能をダウンロードしてインストールする必要がある。
Windows Package Managerの機能をダウンロードして実行すると、次のようなインストーラが起動する。指示に従ってインストールを行う。
管理者権限でコマンドプロンプトを起動し、次のようにwingetというコマンドの実行が確認できればオッケーだ。
それぞれの開発ソフトウェアをインストール
これまでにインストールした開発ソフトウェアを順にインストールする。本連載では、説明を省くためにPowerShell 7のインストールはしていなかったが、wingetなら簡単なのでインストールしておく。MicrosoftはすでにWindows PowerShellではなくオープンソースのPowerShell 7の使用を推奨している。
- Windows Terminal
- PowerShell
- Visual Studio Build Tools 2019
- Python
- LLVM
- Visual Studio Code
インストール - Windows Terminal
Windows Terminalをインストール
winget install "Windows Terminal Preview"
(注:執筆時点ではWindows Terminalはインストールできなかったので、代わりにプレビュー版をインストールしてある。いずれ"Windows Terminal Preview"ではなく"Windows Terminal"でインストールできるようになるものとみられる)
インストール - PowerShell
PowerShellをインストール
winget install PowerShell
インストール - Visual Studio Build Tools 2019
Visual Studio Build Tools 2019
winget install "Visual Studio Build Tools 2019"
インストール - Python
Pythonをインストール
winget install Python.Python.3
インストール - LLVM
LLVMをインストール
winget install LLVM
インストール - Visual Studio Code
Visual Studio Codeをインストール
winget install "Visual Studio Code"
インストール後の設定
Visual Studio Build Tools 2019とLLVMはインストール後に設定が必要だ。
インストール後設定 - Visual Studio Build Tools 2019
Visual Studio Build Tools 2019はインストールされたが、実際の開発ツールはインストールされていない。設定アプリケーションから「アプリ」→「アプリと機能」→「Visual Studio Build Tools 2019」を選択し、「変更」をクリックする。
起動してくるダイアログの「ワークロード」から「C++によるデスクトップ開発」にチェックを入れ、「変更」をクリックする。
インストールを完了するため、システムを再起動する。
インストール後設定 - LLVM
LLVMをインストールしてもLLVMのコマンドパスは環境変数PATHに追加されないので、これを手動で追加する。システムのプロパティを起動し、「環境変数」をクリックする。
次のように環境変数PATHにLLVMのコマンドパス(C:\Program Files\LLVM\bin)を追加する。
開発環境の動作を確認
Cソースコードのビルドやデバッグの動作を確認する。手動でインストールした場合と同じように動作することを確認できるはずだ。
Wingetで簡単インストール
これまで5回に分けてCを使った開発に必要なソフトウェアのインストールとセットアップ方法を説明してきたわけだが、Wingetを使うとこのようにもっと簡単に環境を整えることができる。アップデートも簡単だ。Wingetが正式にリリースされることで、今後Windows 10における開発環境のセットアップ方法は変わっていくだろう。もちろん、便利な方向にだ。Windowsで開発するには必須ツールになっていくと考えられるので、早めに試してもらえればと思う。
なお、まだパッケージ名が安定していないのか、ちょくちょくパッケージ名が変わる。以前はPython.PythonでインストールできたPython 3は執筆中にPython.Python.3へ変更された。上記内容のパッケージ名は作業時に適宜winget searchで調べるなどして確認してから作業してもらえればと思う。