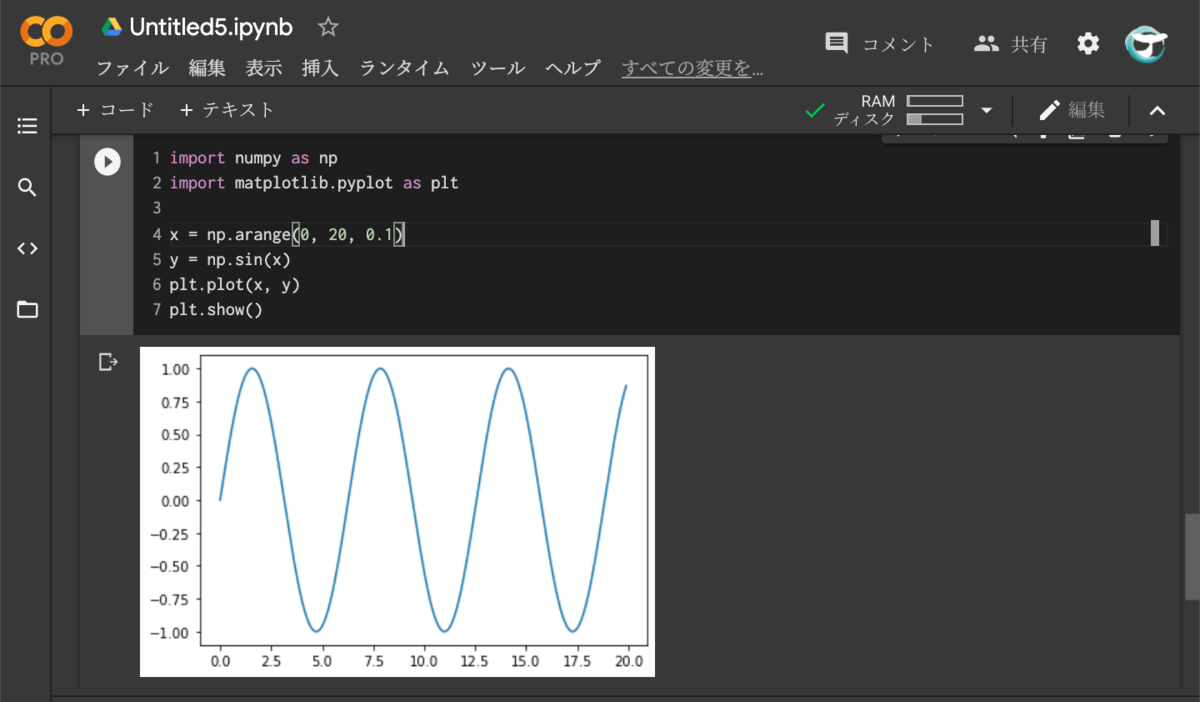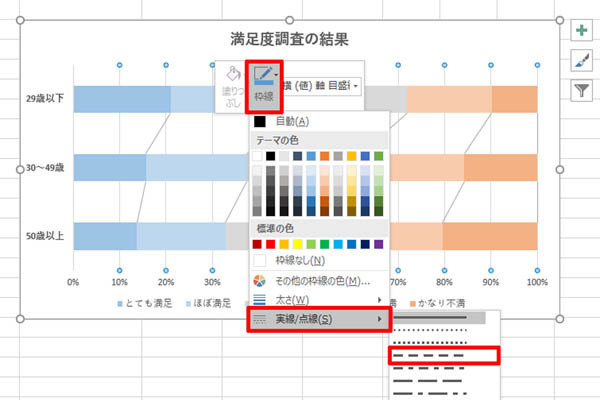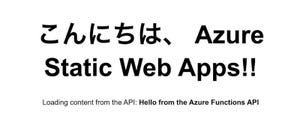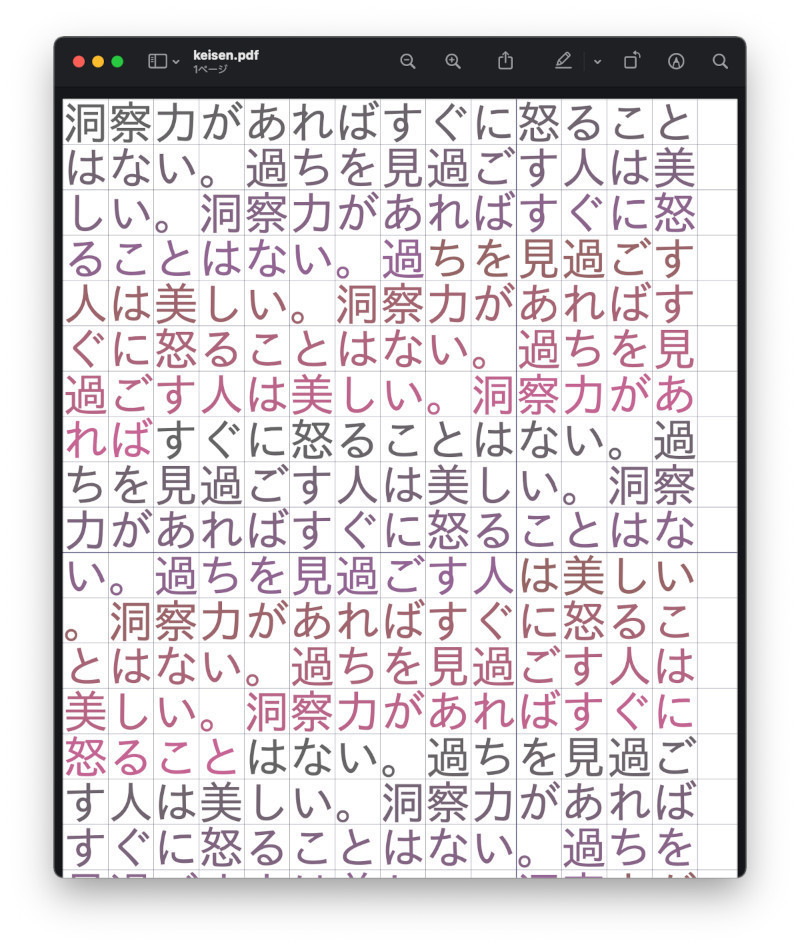今から使うならVisual Studio Code
プログラミングにおいて、ソースコードを書くという行為から「エディタ」を欠かすことはできない。一口にエディタといってもさまざまだ。Windows 10では「メモ帳」が最初からインストールされている最もシンプルなエディタであり、業務でソフトウェア開発を行う場合は「Visual Studio」を使うことが多いだろう。Visual Studioはエディタというより、「統合開発環境」と呼ばれることが多いアプリケーションだ。
エディタまたは統合開発環境はプログラミングの効率に直接関与してくる。既に愛用している慣れ親しんだエディタや統合開発環境があるなら、それをそのまま使えばよい。そうでなければ、できるだけ作業効率のよいアプリケーションを選択するのがポイントだ。
エディタや統合開発環境の人気の指針のひとつとして、「TOP IDE index」がある。ランキングは対象とするプログラミング言語や業務によって大きく変わるので、あくまでも参考というのが前提だが、シェアの動向に関してはこのサイトのデータが参考になる。
C/C++の開発に使えてm特に人気の高い統合開発環境に絞ってその動向を見ると、次のようになっている。
統合開発環境としては、Visual Studioが安定した人気を確保している。これに対し、もうひとつ注目したいのが「Visual Studio Code」だ。Visual Studio Codeは省略してVSCodeとも呼ばれる(以降、VSCodeと表記する)。VSCodeはMicrosoftが開発しているオープンソース・ソフトウェアの統合開発環境で、拡張機能をインストールすることでさまざまなプログラミング言語の統合開発環境として利用できるという特徴がある。
VSCodeは機能が豊富な上、上記のグラフが示しているように最も人気が上昇している統合開発環境でもある。今後さらに人気は高まりそうだし、今から使い出すのであれば、VSCodeはよい選択肢といえる。
さらに、VSCodeはWindowsのみならず、MacやLinuxでも使うことができる。つまりこれは、Windowsで開発していたスキルがそのままMacやLinuxでも使えることを意味している。組み込み向けの開発では、WindowsのみならずLinuxやほかのオペレーティングシステムを使うことも多い。VSCodeのように、複数のプラットフォームに対応した統合開発環境を使っておくとつぶしが効きやすくなる。
VSCodeをインストール
VSCodeは、次のWebページからダウンロードできる。
インストールで特に困ることはないはずだ。インストールが完了すると、次のようなアプリケーションが起動してくる。
VSCodeはプラットフォームのようなものだ。ここに使う目的に合わせて拡張機能をインストールしてセットアップを実施する。
VSCodeのUIを日本語化
ここでは英語が苦手な方向けに、インストールしたVSCodeのメニューなどを日本語化する方法を説明しておく。
プログラミング言語を利用する中で、最終的に英語の資料を読む機会が増えてくる。チュートリアルやハウツー、ティップス系の記事を読む場合もそうだし、Stack OverflowのようなQ&Aサイトを参考にする場合もそうだ。VSCodeの操作ティップス系の記事も最新の情報を求めていくと、やはり英語に行き着くことが多い。
このため、メニューなども英語のまま使ったほうが、後々便利になってくるのだが、どうしても英語が苦手という場合は、使い出しの最初の段階では日本語UIに切り替えておいてもよいだろう。
VSCodeでは、拡張機能として日本語の言語パックをインストールすることでUIを日本語化することができる。VSCodeの左端に表示さてれいるブロックのようなアイコンが拡張機能のアイコンなので、これをクリックする。左上のテキストフィールドに「Japanese」と入力し、一覧に表示される拡張機能からMicrosoftが開発している「Japanese Language Pack for Visual Studio Code」を選択し、「Install」ボタンをクリックする。
機能を有効化するため、VSCodeを再起動するように促されるので、そのまま再起動する。
上記の作業が完了すると、次のようにUIが日本語化される。
UIを英語に戻す方法も説明しておく。インストールした「Japanese Language Pack for Visual Studio Code」をアンインストールし、VSCodeを再起動すればUIは英語に戻るが、次のように切り替えるだけでもよい。まず、「Ctrl」+「Shift」+「P」を押してコマンドパレットと呼ばれる機能を起動する。
コマンドパレットで「display」と入力してから「Enter」キーを押す。
言語候補として、次のスクリーンショットのようにenとjaが表示されるので、enを選択してからVSCodeを再起動すればよい。
日本語パックは拡張機能で、VSCodeに新しい機能を加えたり、機能を変更したりするためのサンプルとしても面白い。こんな感じでVSCodeは拡張機能を追加することでカスタマイズして使うというのが基本的な使い方だ。C/C++向けの拡張機能をインストールして使えるようにするというのが、次のステップだ。