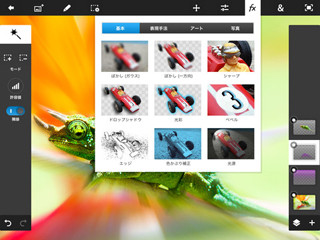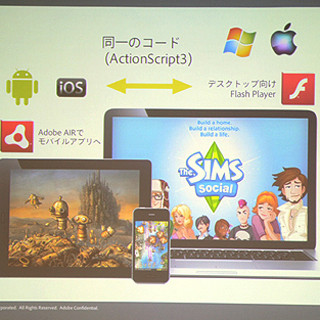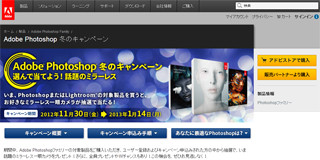短時間で簡単にできるフォトレタッチ術を紹介していく本連載。今回は、「Photoshopで白目の充血やにごりを取る方法」を紹介していきます。
※Photoshopをお持ちでない方は、アドビシステムズのWebサイトから試用版(30日間限定)を無償で入手できます。
寝不足、目の疲れ、二日酔い、パソコン・スマートフォン画面の見過ぎ。現代社会では、目が充血したり、にごったりする原因が多々あります。白目がこのような状態になると、表情がくもって見えます。こんな写真の修正も、Photoshopで行えます。細かい操作になるので、ズームツールで画面の表示倍率を上げてから作業しましょう。
まずは、白目部分を選択して、白目だけが編集対象となるようにしましょう。ツールは、前回使用した「多角形選択ツール」を使います。「多角形選択ツール」がツールボックスに表示されていないときは、「なげなわツール」を長押しし、横に出てくるツールリストから「多角形選択ツール」をクリックします。次に、白目の境界線上で、一回クリックします。そのままマウスカーソルを移動して、もう一度クリックすると、2点間が直線で結ばれます
この調子で、境界線にそってクリック→移動→クリックをくり返します。クリックとクリックの間隔を狭くして、まつ毛などにかからないよう丁寧に作業してください。最初にクリックしたポイントまで戻り、マウスポインタの横に○印が表示されたところでクリックすると、つないだ線が点線に変わって、その内側が選択範囲になります。
同じように、残りの白目部分(3カ所)も選択します。ただし、ひとつ選択範囲を作ってから新たな選択範囲を作ると、最初に作った選択範囲が解除されてしまいます。そこで、次の白目部分を選択するときは、【Shift】キーを押しながら選択範囲を作成します。すると、新たな選択範囲は追加の扱いになって、複数のエリアを同時に選択できます。
【Shift】キーを押しながら操作するのが面倒なら、このページの一番下にある【TIPS】を参考に選択範囲を保存してから、新たに選択範囲を作成してもかまいません。
白目をすべて選択したら、「選択範囲」メニュー→「選択範囲を変更」→「境界をぼかす」を選択し、「境界をぼかす」画面の入力欄に「1」と入力して「OK」ボタンをクリックします。
細かい部分を修正するとき、選択範囲を示す点線がチラチラしていると、編集結果が見づらいですね。そこで、選択範囲を示す点線を非表示にしましょう。「表示」メニュー→「表示・非表示」→「選択範囲の境界線」を選択します。すると、選択範囲を示す点線が消えます。点線は消えても、選択範囲の指定は残ったままなので、選択範囲内だけが編集対象になります。
続いて、彩度(鮮やかさ)を下げます。この後、白目を明るくする際、充血の赤みが残っていると、明るい赤色になってしまうので、これを防ぐためです。ツールボックスから「スポンジツール」を選択します。スポンジツールは「覆い焼きツール」を長押しし、横に出てくるツールリストから選択します。
オプションバーでブラシサイズを選択し、「彩度」から「下げる」を選択します。白目部分を何度かドラッグすると、赤みがなくなってグレーになります。
「レイヤー」パネルの「塗りつぶしまたは調整レイヤーを新規作成」ボタンをクリック→「レベル補正」をクリックします。「レベル補正」調整レイヤーが作られると同時に、「属性」パネルが表示されます。
「属性」パネルには、「レベル補正」の調整画面が表示されています。この画面で、グレーの三角を左方向へドラッグします。すると、選択範囲内のグレーの部分が明るくなります。
元写真の充血がひどい場合、レベル補正で調整しても、充血の跡が残ってしまうことがあります。こんなときは、「覆い焼きツール」を使って、部分的に明るさを調整しましょう。レベル補正だけで完全に充血を消そうとすると、もともと白い部分が白くなりすぎて、白目が浮いた状態になってしまうためです。画像表示を拡大したままだと全体のバランスが分かりにくいので、レベル補正で明るさを調整したら、表示倍率を元に戻して、白目が浮いていないかどうかを確認しましょう。
【TIPS】選択範囲を保存する
今回の目のように、選択範囲の作成が面倒になるような形のとき、うっかり選択範囲を解除したり、もう一度同じ選択範囲を取らなければならなくなったら、かなり面倒です。こんなときのために、Photoshopには選択範囲を保存する機能が用意されています。選択範囲を保存するには、メニューバーの「選択範囲」→「選択範囲を保存」を選択して、次の画面で名前を付けます。保存した選択範囲を呼び出すときは、「選択範囲」→「選択範囲を読み込む」を選択し、保存した選択範囲の名前を選びます。現在の選択範囲に加えたいときは、「選択範囲を読み込む」画面で「チャンネルを追加」を選びます。なお、選択範囲を保存した画像ファイルは、必ず「Photoshop」形式(拡張子.psd)で保存してください。他の形式にすると、せっかく保存した選択範囲が破棄されてしまいます。