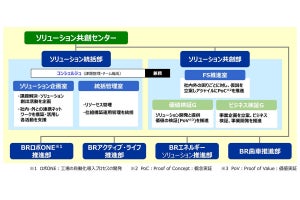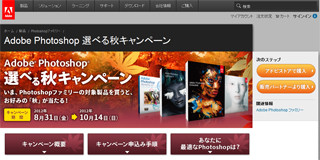短時間で簡単にできるフォトレタッチ術を紹介する本連載。今回は、「Photoshopで口紅を塗る方法」を紹介します。
※Photoshopをお持ちでない方は、アドビシステムズのWebサイトから試用版(30日間限定)を無償で入手できます。
口紅をつけ忘れたり、落ちて色味が薄くなったりすると、顔色が悪く見えます。このサンプル写真は、唇の赤さは若干残っているものの、色が薄めで白っぽくなっています。こんなときは、「Photoshop」を使って赤みを強くしましょう。表情が明るく見えるようになりますよ。今回は、「多角形選択ツール」を使って唇の輪郭を選択し、「カラーバランス」を使って色味を調整します(※今回は効果をわかりやすくするため、やや明るい色を選択しています)。
まず、ツールボックスから「多角形選択ツール」を選択します。「多角形選択ツール」は、「なげなわツール」の後ろに隠れているサブツール。「なげなわツール」を長押しし、横に出てくるツールリストから「多角形選択ツール」をクリックします。
この調子で、輪郭線にそってクリック→移動→クリックをくり返します。輪郭が曲線のときは、クリックとクリックの間隔を狭めて小刻みにつなげましょう。思ったところにクリックできなかったときは、【Delete】キーを押すと、ひとつ前のクリック地点まで戻せます。
唇はうまく選択できましたか?
もし、はみ出したり、逆に欠けてしまっても大丈夫。選択範囲はあとから追加・削除できます。選択範囲の追加・削除の方法は、ページ下の【TIPS】で紹介します。
選択範囲を作成したら、その輪郭に少しぼかしを加えましょう。このまま唇の色みを調整すると、選択範囲とそれ以外の境界線がくっきりしてしまいますが、境界線をぼかすことで自然な仕上がりになります。この「ひと手間」が、きれいに仕上げられるかどうかのポイントなので、忘れずに行いましょう。
|
|
|
「選択範囲」メニュー→「選択範囲を変更」→「境界をぼかす」を選択します |
「境界をぼかす」画面の入力欄に「2」と入力して「OK」ボタンをクリックします。見た目の変化はないですが、これで選択範囲の境界部分にぼかしがつきます |
【TIPS】
選択範囲を作った後、「この部分も選択したい」もしくは「余計な部分まで選択しちゃった」ということ、よくあると思います。こんなとき、1から選択範囲を取り直す必要はありません。キーボードのキーを押しながら、追加したい部分・削除したい部分を選択すると、選択範囲を調整できます。
●選択範囲の追加:【Ctrl】キー(【Command】キー)を押しながら追加したい部分を選択
●選択範囲の削除:【Alt】キー(【Option】キー)を押しながら削除したい部分を選択