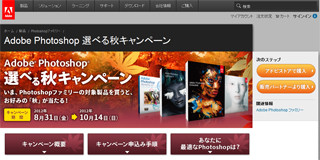短時間で簡単にできるフォトレタッチ術を紹介していく本連載。今回は、「肌をなめらかにする方法」を紹介していきます。
※Photoshopをお持ちでない方は、アドビシステムズのWebサイトから試用版(30日間限定)を無償で入手できます。
肌をなめらかにする方法
撮影した日に肌荒れしていたり、毛穴が目立ってしまったときは、「ぼかしツール」を使って肌をなめらかにしましょう。小じわを目立たせないようにしたいときにも使えるテクニックです。
|
|
|
きれいに仕上げるコツは、丁寧に作業することです。細かいところはズームツールで表示を拡大し、ブラシサイズやを強さを調整しながら作業しましょう |
連載第一回で紹介したブラシサイズ変更のショートカットキー【[】キーと【]】キーを使うと、ラクに作業できます |
|
|
|
すると、滑らかにした画像が半透明になって、背景レイヤーにある元の画像とブレンドされます |
レイヤー左端にある目のアイコンをクリックすると、レイヤーを表示オフにできるので、レタッチ前(背景レイヤーの画像)とレタッチ後を簡単に比較できます |
【TIPS】
別レイヤーを作成してレタッチするメリットは、元画像を残したまま、自由に加工できることです。別レイヤーを使うと、レタッチを失敗しても簡単に元に戻したり、不透明度などでレタッチの効果を調整したり、元画像と比較したりることが手軽にできます。