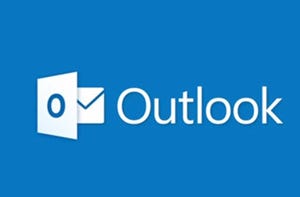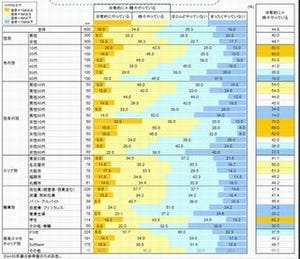端末ロックだけでは不十分?
スマートフォンを他人に使われないようにするためには、画面ロックをかけてPINコード入力やパターン入力をしなければ使えないという状態にするのが一般的だろう。しかしそれで十分だろうか?
素手で触って使うスマートフォンは、どうしても指の跡が画面に残る。毎回同じPINコードを入力していたり、パターンを描いたりしていると特徴的な汚れがついて、使うたびに丁寧に拭っている人でもなければ見ただけでロックが解除できてしまうこともある。
仕事で使っていると、そうした気休めのようなロックでは困る。しかし非常に難しいパスワードをつけるアプリや、数式を解かなければ解除できないようなロックアプリをインストールしてしまうと、日常の利用に不便だ。簡単に解除できて、ある程度情報を守れそうな方法として、画面ロックとは別にアプリロックをかけるという方法がある。
画面ロックとアプリロック、キッズロックという3つのロック機能を備えて、手軽に安全性を高めようというアプリ「【片手で使える画面ロック/アプリロック】Unity Lock」なら、少しセキュリティを向上させたいという人に向いているかもしれない。
アプリをグループで指定してロック
初回起動時は、ロック解除のためにパターンロックかPINを登録する必要がある。これはこのアプリ自体の利用と、アプリでロックをかけた対象の解除の両方に必要になるものだから、注意して設定しよう。
最初に設定すべき項目として「サービスを起動」がある。
この後「画面ロック」と「アプリロック」「キッズロック」のうち必要なものにチェックを入れると、設定用のタブが表示される。まずは「アプリロック」にチェックを入れてみよう。「アプリロック」の設定タブで「適用アプリリスト」をタップする。
アプリは3つのグループに分けて設定できる。ロックは常時どれか1グループのみ、かけられる。仕事中とプライベートなどで使い分けたい時にはグループを分けて登録するとよい。アプリの登録は「アプリケーションを追加」をタップして、表示されたリストからロックが必要なものにチェックを入れる。
ロックを指定したアプリでは、起動しようとするとロック解除画面が表示される。ここで入力するPINやパターンは共通のものだ。端末そのもののロックをこのアプリに頼らず標準のロック画面と使い分けることで、端末ロックとアプリロックで違うPINやパターンを利用できる。
画面ロックも自分好みにカスタマイズ
端末の画面ロックもこのアプリで指定できる。最初の設定画面で「画面ロック」にチェックを入れ、設定タブで背景画像や時計表示等の設定を行えばよい。
ロック中でも電話やLINEの着信があった場合には即座に対応したい時には「自動起動アプリ登録」で指定すれば良いし、「ウィジェット設定」で登録すればロック画面にウィジェットも表示できる。また、「パターン/PINタイルの位置」で表示位置をランダムにしてやれば、画面の汚れ具合からパターン等を読み取られる心配が少し減るだろう。
子供対策には「キッズロック」
仕事用の端末を子供が触ってしまって困るという場合や、一部機能だけは使わせているがLINEなどには触れさせたくないという場合には「キッズロック」を使うと良い。こちらも3つのグループまで登録可能だから、一緒に行動している子供に合わせてロック内容を変更することも可能だ。
ロック画面には最大6個のアプリが表示できる。背景のタイル色も変更できるから、ゲームをしたいのであれば赤いボタンを押すといった形で小さな子供に利用方法を教えられる。ロックを解除したい時は、上に表示されている歯車ボタンをタップすると入力画面が表示される。
利用料金:無料
制作者:Junichi Kosaka