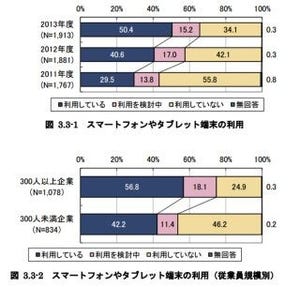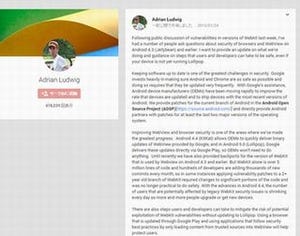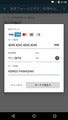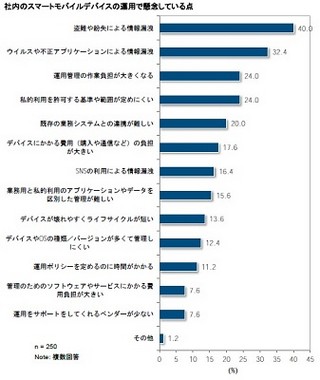フィーチャーフォンの「画面メモ」を再現
携帯キャリア各社が発表する通話エリアは限りなく広くなり、日本全国どこででもスムーズにスマートフォンが使えて当たり前のような気がしてくるが、実際にはそうでもないことを日々感じているのではないだろうか。
東京では地下鉄に乗っていてもスマートフォンが使えるということになっているが、駅の間のちょっとした隙間のような電波の通りが悪い場所は存在する。
地上を走る電車でも長いトンネルを抜ける時や川を渡る時には不通になってしまうこともある。また普通に生活する中で電波の通りが悪いと感じる場所はさまざまなところにある。オフィスビルでもある特定のエリアだけ通事づらいこともあるし、地下にある店舗でうまく接続できないというようなこともまだまだ多い。
こういう時に、フィーチャーフォンには当たり前にあった「画面メモ」のことを懐かしく思い出す人もいるだろう。ブラウザで表示した画面をそのまま保存しておいて、どこででも読めるようにする機能だ。
もちろん、1つの画面を保存すればよいのならば、スクリーンキャプチャをとればよい。そうではなく、ウェブページとしての機能をある程度保ったまま保存したいのだという時に役立つのが「ゼロパケット ブラウザ」だ。
保存したいページを検索して画面保存
アプリを起動した画面に使い方がテキストで表示されている。基本的な使い方はここにあることが全てだ。この画面の右上にある「Web検索」をタップて使い始めるのが、第一の利用方法になる。
タップした画面ではGoogleのトップページが表示される。ここでキーワードを入力し、検索するのは普通のブラウザと同じ流れだ。保存したい画面にたどり着いたら、右上の「保存する」をタップしよう。確認画面が表示され「OK」ボタンをタップすると保存が始まる。
ブラウザから「共有」で保存
普段使っているブラウザから保存する方法もある。こちらは共有メニューを利用するやり方だ。まずブラウザで保存したいページを開き、ブラウザのメニューから「共有」を探そう。
共有メニューのあるブラウザなら、そのメニューから「ゼロパケット ブラウザ」を指定するだけでよい。特に保存方法の指定などをすることなく、自動的に「ゼロパケット ブラウザ」側で保存が行われる。
保存する階層を指定してリンクも使えるようにする
単純に「保存する」ボタンをタップした場合、標準ではそのページだけが保存される。保存はページ単位だから、スクロールした先なども一緒に保存されており、オフラインで画面に入りきっていなかった情報も表示可能だ。
しかし、リンクをたどることはできない。リンク先を開こうとすると「保存されていないページです。」と警告が表示される。
リンク先もある程度保存したい時には、ページをロングタップして出てくるメニューで「ページ設定」を指定しよう。「保存ページの範囲」でリンクの階層をいくつたどるのかの指定ができる。キャッシュサイズも調整するとよい。リンクが非常に多いポータルサイトなどで深い階層までたどるように設定すると保存容量が大きくなりがちだから注意しよう。
タグをつけてページを整理
保存ページには、自動的に元のページタイトルがつけられる。しかし似たような名前が多かったりするとわかりづらいし、ページ全体が増えてくると名前だけで判別するのは難しくなるだろう。
まずは保存ページをロングタップしたメニューからタイトルを変更するとよい。その上で「タグ」から自分で分類したいタグを設定しよう。1つのページに複数タグを指定することも可能だから、うまく設定すればかなりページが探しやすくなる。
また一覧表示状態の時にメニューボタンをタップすると「メイン設定」という項目が表示される。ここでは一覧の表示順を変更することも可能だ。またページはリストからロングタップすると1件ごとに削除できるが「メイン設定」からは一括削除を行うこともできる。
利用料金:無料
制作者:xdenichi