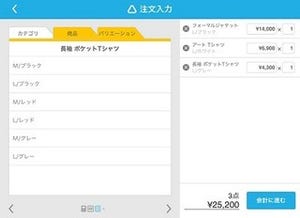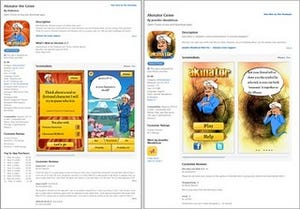もしもの時と機種変に備えたバックアップ
スマートフォンの中には、大量のデータが入っている。連絡先やメールの履歴といった情報は、ビジネスユーザーはもちろん、個人ユーザーにとっても失いたくないものだろう。また写真や動画、各種ドキュメント、ブラウザのブックマークといったものも失った時には簡単に諦められないという人も少なくないはずだ。
もちろん、個別にバックアップすることはできる。連絡先はGoogleアカウントと紐付けておけばよいし、写真はDropboxのカメラアップロード機能を使えば済む。しかしバックアップしづらいデータや漏れが出る可能性はあるし、いざ何かあった時に方々から拾い集めてくるのでは面倒だ。
きちんとバックアップをとっておけば、不意の事故でデータが失われる可能性に備えられるだけでなく、機種変更時に端末乗換えを楽にできるというメリットもある。ではどこにデータをバックアップするのかといえば、クラウド上がよいだろう。無料で使い始められるクラウドバックアップ「AOSBOX Android Pro」が役に立つ。
「AOSBOX Android Pro」を利用するためには、まずアカウント登録が必要になる。メールアドレスとパスワードを指定するだけで、アドレス認証などの手間もかからないから気軽に登録してみるとよいだろう。
次の画面ではバックアップ項目を指定する。それぞれの項目ごとに、何件なのか、容量がどれだけなのかが表示されるから上に表示される「あなたの現在の最大容量」と相談しながら選択しよう。標準では1GBになっているはずだ。
選択しおえたら「完了」をタップする。この時もし指定したデータが容量を超えていたら「空き容量不足」という画面が表示される。容量を増やす方法はあるが、とりあえず一度「データ選択の変更」から元の画面に戻って、選択項目を減らそう。最初の1度は「連絡先」と「発信/着信履歴」など、容量の少ないものだけを指定して様子を見てみるとよい。
容量が足りていれば「Andoroid端末を探す」という機能を使うか使わないかを尋ねる画面が表示される。これはどちらにしてもOKだ。次に表示される「設定完了」画面ではバックアップ条件などが書かれているが、とりあえずここで「OK」して次へ進もう。
ここまでの設定が終わるとホーム画面が表示される。ここままでは指定時間が来るまでバックアップされないから、Wi-Fiに接続してから「今すぐバックアップ」をタップして最初のバックアップを実行しよう。
バックアップが完了すると、ホーム画面に次回予定や最終実行時間などが表示されるようになる。なによりわかりやすいのが大きく表示された使用済み容量だろう。この容量表示の右下にある「詳細」をタップすると、円グラフでも確認することが可能になる。
バックアップしたデータは「クラウドギャラリー」で確認可能だ。「データ」タブでは次回以降にバックアップする項目を指定する。バックアップしたデータを端末に復元したい時には「復元」タブから選択するだけで完了だ。もし新しい端末に復元したい場合には、新端末に「AOSBOX Android Pro」をインストールし、同じアカウントでログインしてから作業すればよい。
空き容量が心許なくなってきたら、無料での容量追加にチャレンジしよう。ホーム画面の「容量を追加」をタップするとメニューが表示される。SNSで公式アカウントをフォローしたり、サービスについてツイートしたりといった細かな行動で200MBずつ増量可能だ。一番上の「ここをタップして追加容量取得」は、本当にタップするだけで誰でも瞬時に100MB増やせるからとりあえずタップしておこう。また「友達を招待して追加容量を取得」では、1人招待するごとに200MB容量が拡張され最大8GBまで増やすことができる。
リストの最後には無期限の1GBと4GBの購入がある。またホーム画面の「無制限プラン」からは月500円で容量無制限になるプランも利用可能だ。
細かなバックアップスケジュールや設定もできる
設定画面ではバックアップのスケジュールや実行条件の指定が可能だ。スケジュールは基本的に毎月どこか定められた1日の指定時間ということになる。そのタイミングでバッテリー残量がどれだけならよいか、Wi-Fi接続を必須とするかどうかなどの指定をユーザーが細かく行える。
また「ファイルの種類を編集」では「画像」や「動画」というだけでなく、拡張子による指定もできる。「Android端末を探す」の設定や、アプリ自体をパスコードで守るかどうかという指定もできるから、使い続けるならばここで好みの設定をしっかり作るとよいだろう。
利用料金:無料
制作者:AOSテクノロジーズ