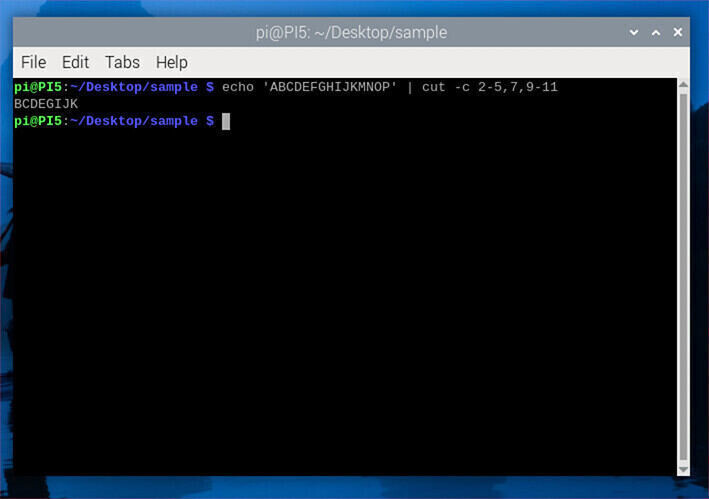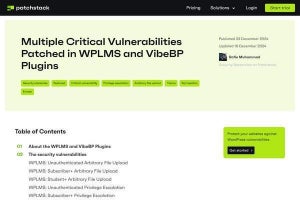自分で選べる文字入力アプリ
電話がかけられるようになったら、次はメールだろう。しかし、「***.docomo.ne.jp」や「***@ezweb.ne.jp」、「***@softbank.ne.jp」といった、携帯電話用のメールアドレスを使うためのアプリは各キャリアが独自に用意しているものなので、ここで統一して使い方を紹介するのは難しい。キャリアがアプリの使い方を紹介するページを用意しているので、そちらをよく見てもらいたい。今回はメール作成に欠かせない「文字入力」を説明しよう。
まず、スマートフォンにはいくつかの文字入力方法があることを知ってもらいたい。PCと同じで、日本語を入力するためのアプリがいろいろあるのだ。Windowsならば「MS-IME」が、Macなら「ことえり」が標準で提供されているが、なかには「Google日本語入力」や有料の「ATOK」を使っている人、Microsoft Officeを買ったら付属していた「Microsoft Office IME」を使っている人もいるだろう。Androidスマートフォンでも同じように、好みの文字入力アプリを選択して使うことができるのだ。
入力アプリごとに漢字変換のクセがあったり、顔文字などへの対応具合に違いがあったりする。無料で利用できるものやトライアル版が用意されているものも多いから、気になるアプリはどんどん導入してみよう。いくつも入れておいて、気分で切り替えて使うこともできる。
では、どこで入力方法を切り替えるのかと言えば、「設定」の「言語とキーボード」だ。ここで「キーボード設定」のリストにあるチェックボックスがオンになっていると、入力時にその入力方法を選択できる。
|
|
|
|
Androidマーケットを「日本語入力」で検索するとたくさんのアプリが見つかる |
ホーム画面で「menu」キーを押して「設定」を開き「言語とキーボード」を選択する |
「キーボード設定」の中にあるのが、使えるキーボードの一覧だ。使いたいものにはチェックを入れておこう |
QWERTY、フリック、ケータイ、ツータッチ - 入力方法はいろいろ
入力アプリの中には、キーボードの種類をいくつか持っているものがある。大抵のアプリに備えられているのがPCのキーボードと同じ配列の「QWERTY」キーボードと、いわゆる「ケータイ入力」と呼ばれるタイプのキーボードだ。「ケータイ入力」とは、「あ」と表示されているキーを5回タッチすれば「お」が入力されるという、フィーチャーフォンで当たり前の入力方法のことをいう。
このほか、スマートフォンの入力方法としてメジャーなのが「フリック入力」だ。見た目のキーボードは「ケータイ入力」と同じだが、キーを連続してタッチするのではなく、四方に指を滑らせる「フリック」で入力する文字を決める。
「あ」を1度タップして離したら「あ」が入力されるが、押さえたまま左へフリックすると「い」が、上にフリックすると「う」が、右にフリックすると「え」が、下にフリックすると「お」が入力される。どのキーも同じ法則で動くが、覚えづらい場合はキーボードによっては長く押さえたままにしているとどの方向が何の文字になるのかガイドが表示されるから、これを頼りにしよう。
一部の入力アプリに用意されているものに「ツータッチ入力」がある。これはいわゆる「ベル打ち」と呼ばれるもので、ある程度の年齢の方なら、ナンバーキーを利用して「11」と打つと「あ」と入力できる方式を思い出すのではないだろうか。スマートフォンの場合、ナンバーキーではなくひらがなが表示されたキーの「あ」をタップすると次に入力すべき「あいうえお」が表示されたキーボードに切り替わる形が採用されていることが多い。手の大きさなどからフリック入力が使いづらいが、少ないタッチで入力したいという人に向いている方法だ。
大抵のアプリでは、「QWERTY」ともう1つの入力方法を簡単に切り替えながら利用できる。ただし、「もう1つ」の方法はあらかじめ設定しておかなければならないから、「設定」の「言語とキーボード」で「****の設定」を開いて、「フリック入力をするかしないか」、「入力方法を何にするか」を設定しておこう。
|
|
|
|
A多くの入力アプリに標準で用意されている「QWERTY」キーボード。そのまま英語を入力したり、PCと同じようにローマ字入力で日本語を入力したりできる |
ひらがなが並んだキーボード。ケータイ入力、フリック入力、ツータッチ入力はこの見た目のキーボードになる |
フリック入力でガイドが表示される設定だと、基準となる文字をタップした時に上下左右にフリックした時どの文字が入力できるかのガイドが表示される |
|
|
|
|
独自の入力方法を持つアプリもある。例えば、ATOKはフリック入力の発展系のような「ジェスチャー入力」に対応している |
設定例。OpenWnn plusは「OpenWnn plusの設定」を開き「Hanabi入力」にチェックを入れるとフリック入力ができる |
設定例。ATOKは「ATOKの設定」で「入力方式」をタップすると、入力方式選択画面が表示される |
キーボード切り替えとコピー&ペーストを覚えよう
設定ができたら、実際に文字を入力してみよう。文字の入力欄をタップすると、自動的に文字入力用のキーボードが表示されるはずだ。ここで表示されたキーボードが好みのものではなかったら、入力欄をロングタップすると、サブメニューが表示される。ここで「入力方法」をタップすれば、入力アプリの選択画面になるはずだ。
「QWERTY」キーと他の日本語入力、または数字入力などを切り替える方法は入力アプリごとに違うが、大抵は左下辺りにある「文字」と書かれたボタンで操作できる。タップすると日本語入力と英語入力が切り替わったり、ひらがな/アルファベット/数字と表示されるパッドがかわったりといった動きだ。なかには「文字」キーをロングタップすると、「QWERTY」と他の入力方法が切り替わるものもある。
入力した文字を修正したい場合は、修正したい文字の前後を入力欄でタップしてから、削除キーなどを使う。コピー&ペーストは、入力欄をロングタップしてみよう。すでに文字が入っている時は「語句を選択」「すべて選択」が表示されるはずだ。
文字列の一部をコピーしたい時は「語句を選択」を選ぶ。滴のようなカーソルが表示されるから、左右のカーソルをそれぞれドラッグして必要な範囲を指定しよう。指定できたら「切り取り」か「コピー」を選ぶ。その文字列をコピーしたい場所でまたロングタップして「貼り付け」を選べばOKだ。
なお、この記事で「タップ」や「ロングタップ」、「フリック」といった言葉の示す動きがわかりづらい時は、こちらの記事を参照してもらいたい。