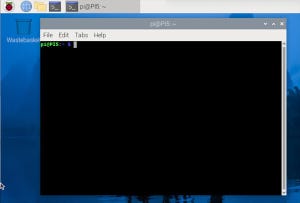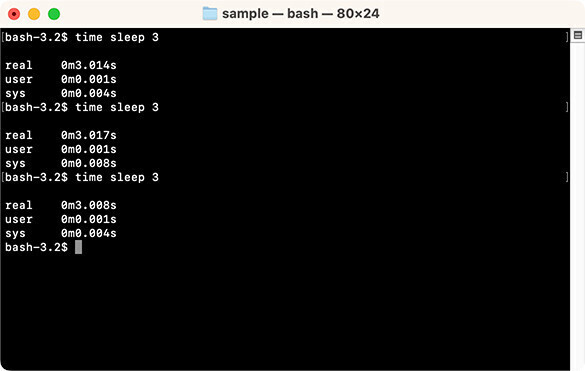前回紹介した特定ページへのリンクは、ページ番号を指定しています。リンク先が他のPDFの場合、PDFを編集してページが増減すると、リンク先が変わってしまうという盲点があります。ページ数が増減しても必ず指定した場所を表示するリンクにするには「移動先」を使ってリンクを作成します。
「移動先」を作成する
PDFの性質上、ページの増減はそれほど無いと思いますが、他のファイルからページを挿入するとページが増加します。
ページを指定したリンクの場合、同じPDF内ならリンク先のページ番号も自動で変わるのですが、他のPDFへのリンクの場合は変更されません。そのため、リンク先が変わってしまうことが起こります。
このようなことを避けるには「移動先」を利用します。「移動先」とはPDF内のテキストやオブジェクトに設定できる目印機能で、ページ構成が変わると「移動先」のページ番号も自動で変わるため、他のPDFからリンク先に指定されていても、表示場所が変わることはありません。
では「移動先」を作成してみましょう。Acrobatでリンク先のPDFを表示します。左側のナビゲーションパネル上を右クリックして、メニューから「移動先」を選択して「移動先」パネルを開きます。
リンク先のページを表示します。「テキストと画像の選択」ツールを選択し、「移動先」となるテキストを選択します。このとき、CtrlキーとCキーを押して、移動先のテキストをコピーしておきましょう。
なお、ここではテキストを選択していますが、オブジェクトを選択してもかまいません。
「移動先」パネルの「新規移動先を作成」アイコンをクリックします。「名称未設定」の移動先が作成されます。
移動先の「名称未設定」が選択されている状態で、CtrlキーとVキーを押して、コピーしておいたテキストを貼り付けます。この操作は、移動先の名称を簡単に入力するためなので、わかりやすい適当な名称を入力してもかまいません。
これでリンク先PDFの「移動先」の作成は終了です。PDFは、上書き保存してください。
リンクを作成する
次に、リンク元のPDFを開いて、リンクを作成しましょう。
ツールパネルで「テキストと画像の選択」ツールを選択し、リンクを作成するテキストを選択します。選択したテキストを右クリックして、メニューから「リンクを作成」を選択します。
今回は、選択したテキストに対して設定していますが、ツールパネルの「コンテンツ編集」から「リンクを追加または編集」を選択して、リンクを作成する箇所をドラッグして囲んでもかまいません。
「リンクを作成」ダイアログボックスが表示されるので、上側の「リンクの表示方法」でPDF内のハイパーリンクの表示方法を選択します。表示方法については、前々回を参照ください。
「リンクアクション」で「ページビューに移動」を選択し[次へ]をクリックします。
「ビュー指定を作成」ダイアログボックスが開きます。ダイアログボックスを開いた状態で、リンク先のPDFを表示し、「移動先」パネルでリンク先に指定したい移動先をダブルクリックします。
選択したテキストにリンクが作成されました。設定した色の下線が表示されていることを確認し、クリックします。
リンク先として指定した「移動先」の5ページ目が正しく表示されることが確認します。
リンク先のページ構成を変更してみる
試しに、リンク先のページ構成を変更してみましょう。
リンク先のPDFを開き、「ページサムネール」パネルを開きます。移動先を設定したページを右クリックし、「ページを挿入」から「新規空白ページ」を選択して「移動先」を設定したページの前に空白ページを挿入します。
「ページを挿入」ダイアログボックスが表示されるので、「場所」に「前」を選択し[OK]をクリックします。
空白ページが挿入され、「移動先」を設定したページは6ページ目に変わりました。
「移動先」パネルを表示すると、設定した移動先のページ番号もページ挿入前の「5」から「6」に変わっていることがわかります。PDFを上書き保存します。
リンクを確認してみましょう。リンク元のPDFを表示し、リンクをクリックします。
リンク先の「移動先」の6ページ目が正しく表示されます。
このように「移動先」を使うと、ページ構成に左右されないリンクを作成できます。ただし、ページ番号へのリンクに比べると「移動先」を設定する必要があるため、たくさんのリンクを作成する場合は手間がかかります。リンクを作成するPDFの内容などを考慮して、ページリンクを使うか「移動先」リンクを使うかを判断してください。
なお、今回は他のPDFへのリンクで説明しましたが、同じ手順で同一PDFに設定した移動先へのリンクも作成できます。