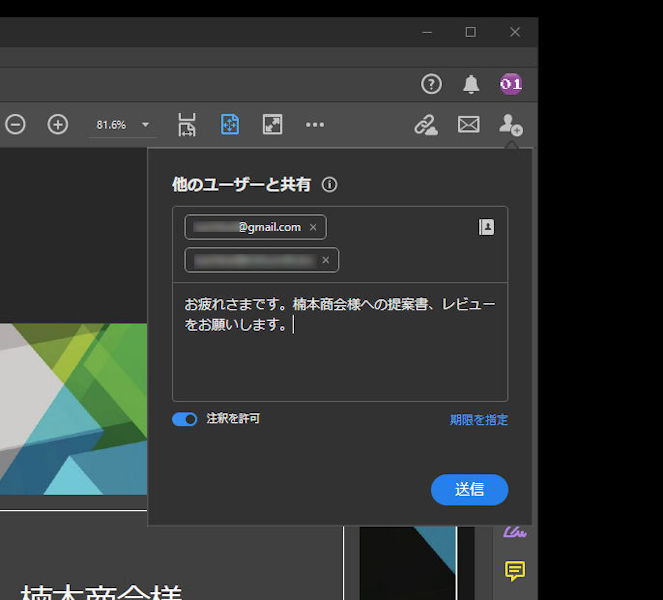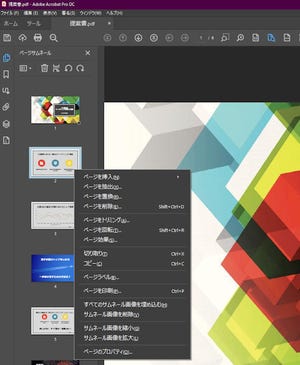この連載では、Adobe Acrobatファミリーを利用して「PDFを作成する」(第1回)方法や、「PDF文書の共有やレビュー」(第2回)をスムースに進める方法について考えてきました。従来、紙ベースで共有、保管されていた文書をPDF形式で電子化し、ワークフローに「Adobe Document Cloud」のようなクラウドサービスを組み込むことで、仕事が効率的に進められることをお分かりいただけたのではないかと思います。
会社の仕事で扱う書類の中には、これまでに例として挙げた「提案資料」や「議事録」のほかにも、さまざまなものがあります。引っ越しや結婚などで人事上の情報が変わった際に提出する「人事諸届」、時間外に働く必要がある場合にそれを申請する「時間外勤務申請書」、仕事で使った経費や交通費を請求する「経費精算書」、事業のために比較的大きな金額を支出したい場合に承認を得る「稟議書」、顧客やパートナーとの取引時に作成する「契約書」などです。
それぞれの書類には、会社を健全に経営していく上で必要な役割があります。しかし、そのプロセスが昔ながらの物理的な「紙」と「印鑑」に依存していると、業務を効率的に進める際の妨げにもなります。逆に、これらのプロセスがデジタル化できれば、業務に関わる人が多い分、会社全体で見た場合に得られる効率化の恩恵も大きくなるはずです。
今回は、「人事諸届」や「申請書」、「経費精算書」のような、主に社内での事務手続に使われる書類にスポットを当て、PDFとAcrobatでより効率的に業務を進めるためのヒントを考えます。
その申請に本当に物理的な「印鑑」は必要ですか?
一般に、申請書や経費精算書のような書類には、イベントの発生日や内容とともに、起票者の記名捺印、加えて起票者の監督者となる人の捺印が必要とされているのが通例です。ただ、この「捺印」が、絶対に必要かどうかについては再考の余地があります。
社内での申請書類に「捺印」が求められる場合、そこに押される印鑑は多くの場合「認印」と呼ばれるものです。登録された「実印」などと異なり、社内申請に使われる「認印」自体は、法律的に強い意味を持っていません。要は、起票者と承認者が、その内容を確かに起票、承認したという記録が残れば良いわけです。
若干、条件は異なりますが「経費精算書」も、業務効率アップを目的にデジタル化する企業が増えています。近年では、精算書に添付する領収書やレシートなども、必要な手続を踏んで要件を満たせば、スマートフォンで撮影した画像などでも証跡として通用するようになっています。もし、そこまでの準備ができていなくても、ひとまず社内での承認プロセスはデジタルで完了できるようにしておき、領収書、レシートの原本は別途提出することを可能にしておけば「経費精算書に承認のハンコを押すためだけに、出社しなければならない」という状況は減らせるはずです。
まずは、こうした社内での「承認」作業を、可能な部分からデジタル化できるかを考えてみましょう。
会社で使っているクラウドストレージにAcrobatから接続する
これまで、この連載では作成したPDFの共有にあたって「Adobe Document Cloud」を利用する例をいくつか紹介しました。ただ、会社によっては、業務で利用できるクラウドストレージサービスを契約しているケースもあると思います。Acrobat DCおよびAcrobat Reader DCでは、Document Cloud以外のクラウドストレージを登録しておき、Acrobatから直接、そこにあるPDFを開いたり、保存したりすることができるようになっています。
PC版Acrobat DC、Acrobat Reader DCの場合は、まずウインドウ上部にある「ホーム」のタブをクリックします。すると、画面の左側に「アカウントを追加」というメニューが現れます。
このメニューをクリックした時に表れる「ストレージアカウントを追加」の画面から「box」「Dropbox」「Googleドライブ」「OneDrive」「SharePointサイト」のアカウントを登録できます。モバイル版Acrobat Reader DCでは、「ファイル」メニューの「場所」画面で、同様にアカウントの追加と参照が可能です。
追加したサービスは、以後、メニュー上に表示され、Acrobatから直接アクセスできるようになります。
この機能を使って、会社で利用しているクラウドストレージを登録しておくと、「クラウドストレージからPDFをPC(スマートフォン)にダウンロードしてからAcrobatで開く」あるいは「Acrobatで作成したPDFを一度PC(スマートフォン)に保存してから、ストレージにアップロードする」といった面倒な作業が必要なくなります。
「スタンプ」機能で承認書類の認印をデジタル化
Acrobatには、PDF上に電子的な「スタンプ」を押すことができる機能が用意されています。この機能は、Acrobat DCだけでなく、無償版の「Acrobat Reader DC」(PC版)でも使えます。
「スタンプ」機能を呼び出す際には、ウインドウ上部の「ツール」ボタンを押し、画面上に表示される「スタンプ」アイコンをクリックします。
「スタンプ」に限らず、頻繁に利用する機能は、「ツール」画面のアイコン下にある「開く」ボタン横のドロップダウンメニューから「ショートカットを追加」を選択すると、ウインドウ右端にアイコンが追加され、呼び出しやすくなります。
「スタンプ」ツールには「スタンプ」「スタンプパレット」「カスタムスタンプ」というメニューが並んでいます。まずは「スタンプパレット」を選んで、あらかじめ用意されているスタンプに、どんなものがあるのか確認してみましょう。
スタンプパレット上部のドロップダウンリストをクリックすると「ダイナミック」「標準」「署名」「電子印鑑」といったカテゴリがあるのがわかると思います。一般的な認印のイメージに近いものは「電子印鑑」のカテゴリにまとめられています。
このカテゴリのスタンプには、自動的にユーザーの名前や押印日が反映されるものがあります。もし、自分の名前が正しく表示されていないようであれば、ウインドウ上部の「編集」メニューから「環境設定」を選び、分類上にある「ユーザー情報」の画面で、正しいものを入力してください。
「スタンプ」を押すのは非常に簡単です。スタンプパレット内のイメージを、PDF上にドラッグアンドドロップすると、PDF表示画面上に画像が追加されます。押印場所となる部分に移動させたら、ハンドルでサイズを調整します。終わったら「保存」すれば、スタンプが押された状態のPDFが保存されます。
余談になりますが、「スタンプ」ツールの「カスタムスタンプ」を使うと、別途用意した画像を「スタンプ」としてAcrobatに登録しておくことが可能です。普段利用している印鑑の印影をスマートフォンのカメラやスキャナで取り込んで加工し、登録しておけば、オリジナルのスタンプを押すことができます。
先に紹介した「ストレージアカウントの追加」と、この「スタンプ」の機能を組み合わせて使うと、「承認が必要な申請書類は、クラウドストレージの決まったフォルダにPDFとしてアップしておいてもらい、承認者はAcrobatから内容を確認し、承認済みの書類にスタンプを押してから担当部署に回す」というようなプロセスが実現できます。もちろん、ワークフロー機能を持ったグループウェアなどを既に会社で使っているのであれば、それとPDF、Acrobatを組み合わせるというのも良い方法です。
近年、社会的な状況から、リモートワークや業務プロセスのデジタル化への機運が高まりつつあります。もし、現在、社内規定として定められている承認書類の運用ルールが、それを阻害しているのであれば、変更を働きかけるチャンスかもしれません。より効率的な業務プロセスや社内ルールを作っていく際には、ぜひPDFとAcrobatを活用することも合わせて検討して下さい。
より重要な「稟議」「契約」をデジタル化するためには?
今回紹介した「スタンプ」は、非常に手軽に使える機能なのですが、表示される印影はあくまでも「画像」として保存されるものです。証跡としての能力は、オフィスのデスクにある「認印」と同程度であり、特に高いものではありません。
しかし、仕事の中で作られる書類には、より強い証跡が必要となるケースもあります。高額な事業経費の支出を認めてもらうための「稟議書」や、取引にあたって法的効力のある書類となる「契約書」などです。Acrobat DCにはAdobe Signという電子契約の機能が標準搭載されており、より強い証跡力を求められるこれらの書類に署名するためのソリューションを提供しています。
最終回となる次回は、この「Adobe Sign」を活用して、社外との契約など、仕事のより広い範囲にPDFとAcrobatを適用していく方法をご紹介します。