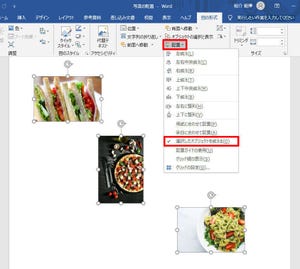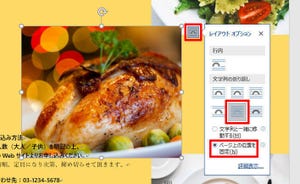今回は、Wordを使った文書作成の基本中の基本ともいえる「フォント」について詳しく解説していこう。「フォント」は文字の書体を指定するものであるが、状況によっては文書全体のレイアウトをも一変させてしまう可能性がある。このため、フォントについて深く理解してことが不要な混乱を避けるための第一歩となる。
フォントの変更による行間の変化
パソコンには数多くのフォント(書体)がインストールされている。もちろん、これらのフォントはWordでも自由に利用することが可能である。フォントを指定するときは、文字を選択した状態で「フォント」の一覧から好きなフォントを選択すればよい。極めて初歩的な操作なので、Wordを使ったことがある人なら誰でも知っている操作といえるだろう。
本連載の第1回でも紹介したように、Wordは「文字サイズ」に応じて行間が自動的に変化する仕組みになっている。「1行」の間隔を示すグリッド線は、「表示」タブにある「グリッド線」のチェックボックスをONにすると表示できる。
上図を見ると、10.5ポイントまでの文字が「1行」の行間に収まり、11ポイント以上の文字は「2行」の行間が確保される、ということがわかる。
このように、行間に大きな影響を与えるのは「文字サイズ」であり、「フォント」は行間とは無縁の関係にあると思っている方も多いかもしれない。しかし、これは大きな間違いである。その一例として、フォントを「MS P明朝」に変更した場合の例も掲載しておこう。
「MS P明朝」の場合は、13.5ポイントまでが「1行」の行間に収まり、14ポイント以上になったときに初めて「2行」の行間が確保される。つまり、同じ文字サイズであっても「フォント」に応じて確保される行間が変化することになる。
フォントに「メイリオ」を指定した場合は、さらに極端な結果になる。標準の文字サイズとなる10.5ポイントでも「2行」の行間が確保され、「1行」の行間に収まるのは9ポイント以下の小さな文字となってしまう。このため、フォントに「メイリオ」を指定して文書を作成すると、やたらと行間の広いレイアウトになってしまう。
実は、WindowsやOfficeに標準添付されているフォントは「上下の余白」がそれぞれ異なる設計になっているため、「フォントに応じて行間が変化してしまう」という問題が頻発してしまう。参考までに、代表的なフォントについて「1行」の行間に収まる文字サイズをまとめておこう。
◆9ポイント以下を「1行」に配置
・メイリオ
◆10.5ポイント以下を「1行」に配置
・游明朝、游ゴシック など
◆13.5ポイント以下を「1行」に配置
・MS明朝、MSゴシック など(MSで始まるフォント)
・HG明朝B、HGゴシックM など(HGで始まるフォント)
このように、行間は「文字サイズ」だけでなく「フォント」にも大きな影響を受ける。「フォントを変更すると、なぜか行間が変わってしまった・・・」というトラブルに見舞われるケースも珍しくない。
そのほか、「Yu Gothic UI」を指定したときは10ポイント以下が「1行」に配置される、などの例外的なケースも見受けられる。同じ游ゴシック系のフォントであるにもかかわらず、「游ゴシック」と「Yu Gothi UI」では行間が変化してしまう場合があるのだ。
こういった問題を回避するには「行間」を自分で指定しなければならない。これについては、次回の連載で詳しく解説していこう。
日本語フォントと欧文フォント
「フォント」と「行間」の関係を解説したついでに、フォントの種類についても紹介していこう。フォントは大きく分けて、「日本語フォント」と「欧文フォント」の2種類がある。
日本語フォントは、「漢字」や「ひらがな」といった全角文字はもちろん、半角文字にも指定できるフォントとなる。一方、欧文フォントは半角文字だけに指定できるフォントとなる。このため、全角文字に欧文フォントを指定しようとすると、その操作は無視されてしまう。
こういった仕様を理解しておくことも、Wordをスマートに使っていくための必須知識といえる。ただし、その前提として「日本語フォント」と「欧文フォント」を見分ける方法を知っておかなければならない。
実はこれは簡単で、フォントの一覧に表示される並び順を見るだけで「日本語フォント」と「欧文フォント」を見分けることができる。「フォント」コマンドの「すべてのフォント」には、「日本語フォント」→「欧文フォント」の順番で、それぞれフォントがABC順に並べられている。
一般的な環境では、「游明朝 Light」までが日本語フォントになり、「Arial」以降が欧文フォントになる。「Malgun Gothic」や「SimSun」のように馴染みの薄いフォントも、実は日本語フォントとして利用することが可能である。
すでにご存じの方も多い内容かもしれないが、この機会に確認しておくとよいだろう。
等幅フォントとプロポーショナルフォント
フォントを指定する際は、「等幅フォント」と「プロポーショナルフォント」の違いにも注意しなければならない。
◆等幅フォント
・文字の幅が一定のフォント
・全角文字は正方形のサイズになる
◆プロポーショナルフォント
・文字の形状に応じて幅が異なるフォント
・「i」や「:」といった縦長の文字は詰めて配置される
MS系やHG系のフォントは、その名前からフォントの種類を識別することが可能だ。「MS P明朝」や「HGPゴシックM」のようにフォント名に「P」が含まれているものはプロポーショナルフォント、「MS 明朝」や「HGゴシックM」のようにフォント名に「P」が含まれていないものは等幅フォントとなる。
「游明朝」や「游ゴシック」「メイリオ」といったフォントも、全角文字に関しては等幅フォントになると考えられる。ただし、半角文字は文字形状に応じて幅が変化するため、プロポーショナルフォントに分類される場合もある。
1行あたりの文字数を揃えて文書を作成したいときは「等幅フォント」を使用するのが基本であるが、必ずしも同じ間隔で文字が配置されるとは限らない。というのも「両端揃え」を指定している場合は、文章の左端だけでなく右端も揃えて配置するように文字間隔の微調整が行われるからだ。この微調整は、文章(段落)が2行以上になった時点で機能する仕組みになっている。
上に示した例をよく見ると、「で作成しています」の文字が少しだけ左右にズレていることを確認できる。これは、2段落目の文章が複数行あり、右端を揃えるように文字間隔が微調整されたことに起因している。
実際に文書を作成するときに、ここまで細かくチェックする方は少ないと思われるが、「Wordの文字組みについて深く学ぶ」という観点では、押さえておくべきポイントといえるだろう。