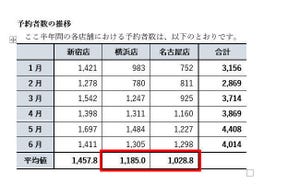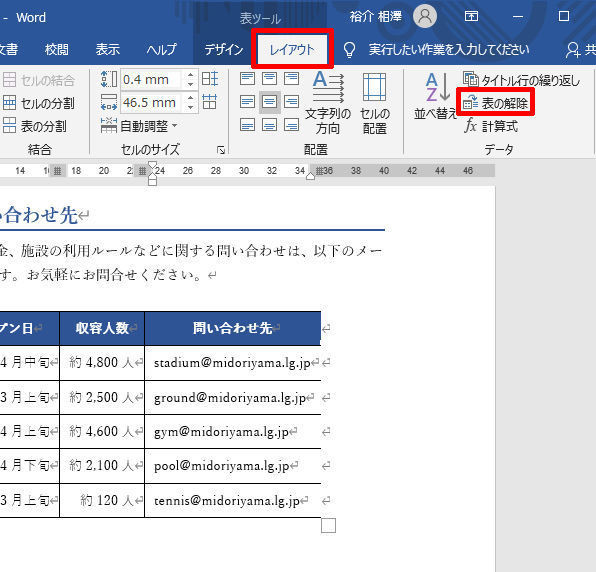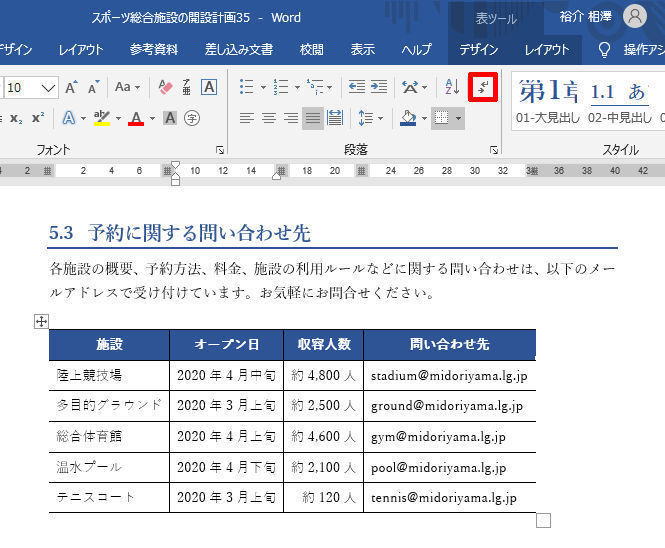今回は、テキストボックスの活用方法を紹介していこう。テキストボックスは図形の一種となるため、「図版などを作成するときに利用する」と考えている方が多いかもしれない。そうではなく、文書内の「好きな位置に文字を配置できるツール」として捉えると、より応用範囲が広がるだろう。
本文を使った写真のキャプション
今回は、写真にキャプション(写真の説明文)を付ける場合を例に、テキストボックスの活用方法を紹介していこう。
たとえば、写真の右側にキャプションを配置したいとする。この場合、一つの手法として考えられるのは、「文字列の折り返し」を「四角」に変更する方法だ。
すると、「写真」と「本文」が分離して扱われるようになり、以下の図のように文書のレイアウトが大きく乱れてしまう。
これを正しいレイアウトに直すには、写真の位置を変更したり、改行を挿入したりしなければならない。その後、キャプションの文字を「本文」として入力し、書式を指定すると、以下の図のようなレイアウトに仕上げることができる。
もちろん、このような方法でキャプションを配置しても構わない。しかし、何かと面倒な作業が多く、Wordの仕組みをよく理解できていないと、思い通りの位置にキャプションを配置できない場合もある。状況によっては、「写真」と「本文」の間隔を調整するなどの作業が発生する場合もあるだろう(詳しくは、本連載の第2回を参照)。
そこで、もっと直感的に文字(キャプション)を配置する方法として、テキストボックスを活用する方法を覚えておくとよい。
テキストボックスを使った写真のキャプション
それでは、テキストボックスを使って文字(キャプション)を配置する方法を紹介していこう。この場合、写真の「文字列の折り返し」は「行内」(初期値)のままで構わない。
まずは、テキストボックスを描画する。この手順は、「四角形」や「三角形」などの図形を描画する場合と同じだ。「挿入」タブにある「図形」から「テキストボックス」を選択し、マウスをドラッグしてテキストボックスを描画する。
続いて、キーボードから文字を入力していくと、テキストボックス内に文字を入力することができる。
通常、テキストボックスは「白の背景色」、「0.5pt、黒の枠線」で描画されるように初期設定されている。これらの書式は、描画ツールの「書式」タブで変更できる。単に文字を配置する場合は、「図形の塗りつぶし」と「図形の枠線」を「なし」に変更しておくとよい。
テキストボックス内に入力した文字の書式は「ホーム」タブで指定する。この手順は通常の文字に書式を指定する場合と同じなので、詳しく説明しなくても理解できるだろう。
もちろん、段落の書式を指定することも可能だ。行間が広すぎると感じるときは、「段落」ダイアログを開いて設定変更を行う。手軽に行間を調整したいときは、「1ページの行数を指定時に文字を行グリッド線に合わせる」のチェックボックスをOFFにすればよい。もしくは、行間に「固定値」に指定して数値で行間を指定してもよい。
テキストボックスは、「文字」と「枠線」の間に余白が設けられている。この余白について設定を変更したいときは、テキストボックスの枠線を右クリックし、「図形の書式設定」を呼び出す。
続いて、「文字のオプション」→「レイアウトとプロパティ」を選択すると、上下左右の余白を自由に変更できるようになる。上下左右とも余白を0(ゼロ)にしておくと、後の作業を進めやすくなるだろう。
なお、この設定画面にある「テキストに合わせて図形のサイズを調整する」をチェックすると、文字の行数に合わせて「テキストボックスの高さ」を自動調整できるようになる。
最後に、マウスのドラッグによりテキストボックスの位置を調整する。すると、以下の図のようなキャプションを作成することができる。
テキストボックスで作成したキャプション|
このようにテキストボックス活用すると、文書内の好きな場所に文字を配置できるようになる。「文字列の折り返し」を変更するのではなく、もっと直感的に文字を配置する方法として覚えておくと役に立つだろう。
テキストボックスとアンカー
テキストボックスなどの図形は、「前面」のレイアウトで配置されるように初期設定されている。このため、「本文」と「テキストボックス」は、それぞれが独立した存在として扱われる。
ただし、アンカーにより「いずれかの段落」につなぎ留められているため、さほどレイアウトの変化に気を遣う必要はない。アンカーが設置されている段落は、テキストボックスの枠線をクリックして選択し、碇(いかり)のアイコンを見ることで確認できる。
今回の例の場合、「写真が挿入されている段落」にテキストボックスがつなぎ留められていることになる。よって、それ以前の文章を修正しても、テキストボックスの配置が乱れてしまうことはない。本文の増減にあわせて、テキストボックスの位置も一緒に移動してくれる。
その他、テキストボックスの活用例
続いては、写真の下にキャプションを配置する場合を考えてみよう。この場合は、通常の本文としてキャプションを入力することが可能だ。キャプションの文字を入力し、フォントや文字サイズ、行間などの書式を調整するだけで、以下の図のようなキャプションを作成できる。
ただし、以下の図のように左右に写真を並べて、「中央揃え」で配置している場合は上手くいかない。全角スペースなどを使って配置を調整したとしても、やはり無理矢理な感じは否めないだろう。
このような場合にもテキストボックスが活用できる。具体的には、写真と同じ幅でテキストボックスを2つ作成し、その中に「中央揃え」で文字を入力すればよい。これで、それぞれの写真の左右中央にキャプションを配置することが可能となる。
このような使い方も、テキストボックスの活用例の一つといえるだろう。
Wordで文書を作成するときは、「タブなどの書式を駆使して文字の配置を整えるのが上級者」と見る向きもあるようだが、そのような考え方に固執しすぎるのは感心できない。フォーマットが指定されていない一般的な文書では、臨機応変に対応した方がスムーズに作業を終えられるケースも少なくない。
「いざとなったらテキストボックスを使えばよい」という心のマージンを残しておくことも、迅速に文書を作成するための秘訣である。