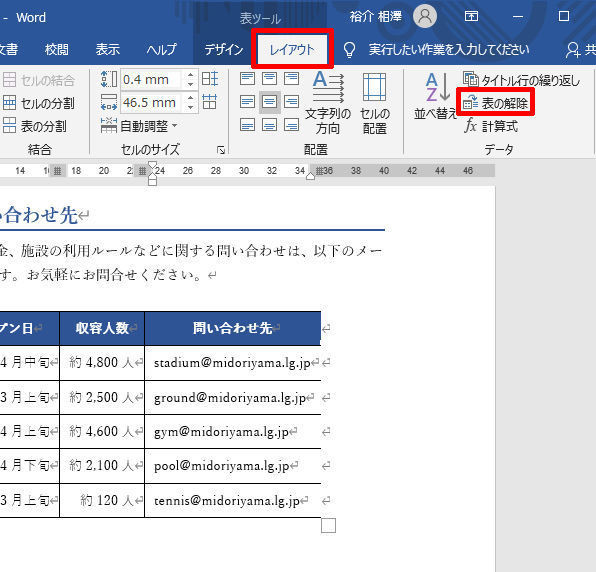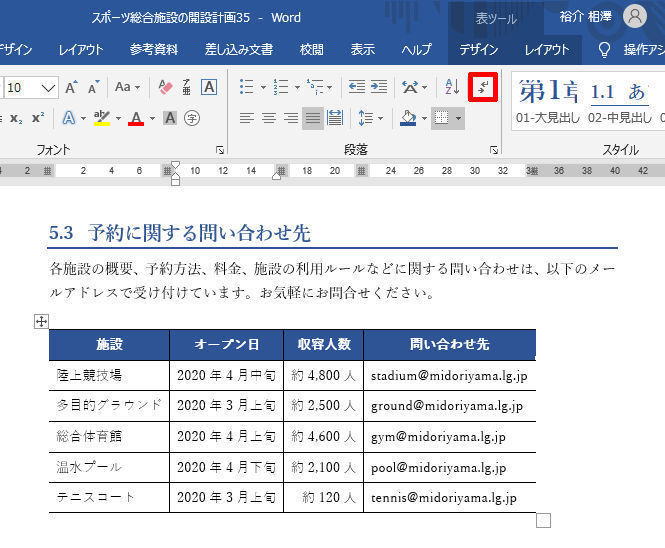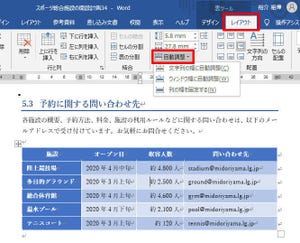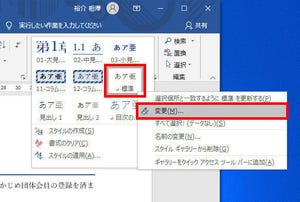Excelでは、関数を使って「合計」や「平均」などを手軽に求めることができる。これと同じように、Wordの表でも関数を使って「合計」や「平均」などを算出することが可能である。Excelほど使い勝手はよくないが、簡単な計算機能として、その使い方を覚えておくとよいだろう。
計算式の挿入手順
Word文書に表を作成するときに、以下の図のように「合計」や「平均値」などを含む表を作成することもあるだろう。
この場合、「合計」や「平均値」の数値は、自分で計算して入力しなければならないが、いちいち電卓で計算するのは面倒なものである。そこで、Wordの表に計算式(関数)を挿入して「合計」や「平均」などを算出する方法を覚えておくとよい。
それでは、Wordの表で関数を使う方法を解説していこう。まずは、関数を挿入するセル内にカーソルを移動し、表ツールの「レイアウト」タブにある「計算式」をクリックする。
すると、以下の図のような画面が表示され、状況に合わせて計算式(関数)が自動入力される。今回は「左側にあるセルの数値」を合計したいので、この計算式を修正する必要はない。そのまま「OK」ボタンをクリックする。
関数SUM()により「左側にあるセル」の数値が合計され、その計算結果がセルに表示される。
このように、Wordの表でも関数を使って計算を行うことが可能である。ただし、Excelの関数とは少し使い方が異なることに注意しなければならない。
Wordでは、「計算する範囲」を「LEFT」や「ABOVE」などのキーワードで指定する仕組みになっている。このため、関数のカッコ内には、以下のいずれかのキーワードを記述しなければならない。
LEFT・・・「左側にあるセル」を計算範囲にする場合
RIGHT・・・「右側にあるセル」を計算範囲にする場合
ABOVE・・・「上側にあるセル」を計算範囲にする場合
BELOW・・・「下側にあるセル」を計算範囲にする場合
先ほど同様の手順で、1つ下のセルにも計算式を入力してみよう。今度は「=SUM(ABOVE)」という関数が自動入力された。この関数は、自分より「上側にあるセル」の数値を合計する関数となる。よって、このまま利用する訳にはいかない。
このような場合は、自分で範囲を指定しなおす必要がある。今回の例では「左側にあるセル」の数値を合計したいので、引数を「LEFT」に変更してから「OK」ボタンをクリックする。
もちろん、「合計」以外の計算を関数で行うことも可能だ。今度は「平均」を求めてみよう。先ほどと同様の手順で計算式を挿入する。すると、今回も「=SUM(ABOVE)」という関数が自動入力された。
関数SUM()は合計を算出する関数なので、今回は関数そのものを修正する必要がある。このような場合は、「=」だけを残して関数の記述を削除し、「関数貼り付け」から関数を選択するとよい。たとえば「平均」を求める場合は、一覧から「AVERAGE」を選択する。続いてカッコ内に「ABOVE」などのキーワードを入力する。
「OK」ボタンをクリックすると、関数の計算が実行され、その計算結果がセルに表示される。今回は、平均値の計算結果として1,447.83という数値が表示された。
このように、簡単なものであれば、Wordの表でも関数を使って計算を行うことが可能だ。ただし、それぞれのセルで「計算式」を挿入する操作を行う必要がある。残念ながら、Excelのようにセルに関数を直接入力することはできない。たとえば、「=AVERAGE(ABOVE)」とセルに入力しても、その文字がセルに表示されるだけで、計算結果は表示されない(計算式の入力として扱われない)。
数値の変更とフィールド更新
Wordで関数を利用するときは、数値を変更した場合にも注意する必要がある。たとえば、「新宿店」の「2月」の数値を1,278に変更しても、「合計」や「平均値」の数値は以前のまま何も変化しない。
これを正しい計算結果にするには、計算結果を右クリックして「フィールド更新」を選択しなければならない。すると、再計算が実行され、正しい計算結果が表示される。
もちろん、「平均値」を算出したセルでもフィール更新を行い、正しい計算結果になるように再計算を行っておく必要がある。
Excel関数のように、数値の変更に応じて自動的に再計算が行われる訳ではないので、十分に注意すること。でないと、間違った計算結果を文書に残してしまう恐れがある。
計算式をコピー&ペーストする場合
Excelのオートフィルのように、関数を手軽にコピーできる機能が用意されていないことも、Word関数の弱点といえる。そこで、他のセルに挿入した関数をコピーして再利用する方法を覚えておくとよい。
まずは、関数が入力されているセル全体をコピーする。トリプルクリックでセル全体を選択し、その後「Ctrl」+「C」キーを押す。
続いて、貼り付け先のセル内にカーソルを移動し、先ほどコピーした内容を「Ctrl」+「V」キーで貼り付ける。すると、コピー元と同じ計算結果がセルに表示される。
このような結果になってしまうのは、関数のコピー&ペーストを失敗している訳ではなく、再計算が行われていないことが原因だ。貼り付けた計算結果を右クリックし、「フィールド更新」を選択すると、再計算が実行され、正しい計算結果を表示することができる。
このように、Wordでは、関数をコピー&ペーストしたときにも「フィールド更新」が必要となる。とはいえ、通常の手順(そのつど計算式を挿入し、関数を修正する)より簡単に関数を入力できるので、同様の関数を何回も入力する方法として覚えておくと役に立つだろう。
表示形式の変更
関数AVERAGE()で「平均値」を求めた場合に、小数点以下の桁数が各セルで変化してしまう場合もある。このような場合は「表示形式」を指定すると、小数点以下の桁数を揃えることができる。
すでに計算式(関数)を挿入してある場合は、そのセル内にカーソルを移動し、「計算式」コマンドをクリックする。すると、計算式の設定画面が再表示され、「表示形式」を指定できるようになる。
「表示形式」の項目には、上図のような一覧が用意されている。そのほか、「#」や「0」などの書式記号を自分で入力して、桁数を指定することも可能だ。
念のため、「#」や「0」の記号が示す意味を解説しておこう。これらの記号は数値の桁数を示すもので、
#・・・・・状況に応じて表示する桁
0・・・・・必ず表示する桁
を示している。たとえば「#0.0」と指定した場合、「十の位」は状況に応じて表示、「一の位」と「小数点以下第一位」は必ず表示、となる。
今回は、「桁区切り(,)あり、小数点以下1桁まで」という表示したいので、以下の図のように「表示形式」を指定した。
同様の手順で他のセルにも「表示形式」を指定していくと、「平均値」の桁数を揃えることができる。ただし、何回も「表示形式」を指定するのは面倒である。
そこで、先ほど紹介したテクニックを使って関数をコピー&ペーストしていくとよい(貼り付け後にフィールド更新を実行する)。この場合、「表示形式」を含めた形で関数がコピーされるため、「表示形式」を何回も指定する手間はなくなる。
こちらも、Wordで関数を利用するときの豆知識として覚えておくと役に立つだろう。