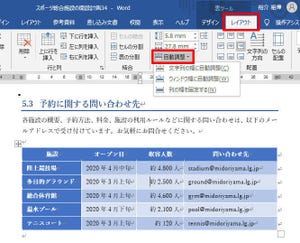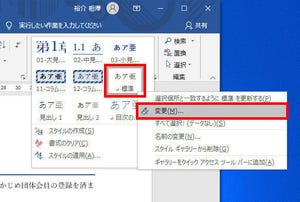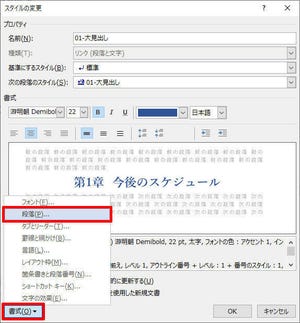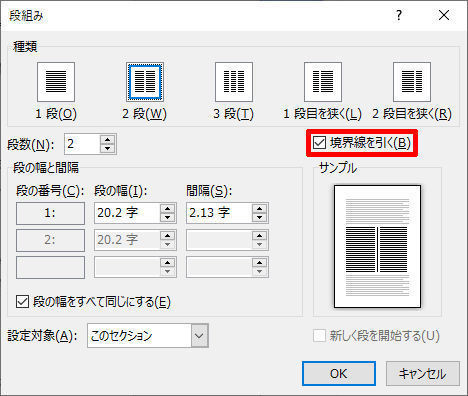今回は、表のデザインをスタイルとして登録する方法を紹介していこう。文書内に表を何回も掲載するときは「表のスタイル」を作成しておき、表のデザインもスタイルで管理した方が効率的だ。そのためにも「表のスタイル」の使い方を確認しておこう。
表のデザインの指定
Wordには、表のデザインを手軽に指定できる「表のスタイル」が用意されている。この機能を使って表のデザインを指定している方も沢山いるだろう。
作成した表にスタイルを適用するときは、表ツールの「デザイン」タブを選択し、一覧の中から好きなスタイルを選択すればよい。
さらに、「最初の列」や「縞模様(行)」などのオプションを指定することも可能である。これらは「デザイン」タブの左端にあるチェックボックスのON/OFFにより指定する。
このように「表のスタイル」を利用すると、手軽に表のデザインを指定することができる。ただし、「自分好みのデザインが見つからない・・・」という方もいるだろう。このよう場合は、「デザイン」タブに用意されているコマンドを使って、セルの背景色(塗りつぶし)や罫線の書式などを自分で指定しなければならない。
このときに問題となるのが、書式を指定する操作が少し面倒なことである。特に罫線の書式をカスタマイズする場合、何回もマウスを動かす必要があり、表の作成そのものよりも、デザインの作成に手間がかかるケースが少なくない。そこで、「表のスタイル」を自作して活用する方法を覚えておくとよい。
表のスタイルの作成
それでは、「表のスタイル」を作成するときの操作手順を紹介していこう。まずは、基準となる「表のスタイル」を選択する。今回は、シンプルに「表(格子)」のスタイルを適用した。
続いて、もういちど「表のスタイルの一覧」を開き、「新しい表のスタイル」を選択する。
すると、「表のスタイル」として登録する書式の管理画面が表示される。最初に、作成するスタイルの名前を入力する。
続いて、「表全体」の書式を指定する。この操作は、「フォント」や「枠線の書式」などを管理画面に用意されているコマンドを使って指定していけばよい。今回は例として、以下の図のように書式を指定し、「左右の枠線がない表」を指定した。
次は、「見出しの行」の書式を指定する。「書式の適用」を「タイトル行」に変更し、同様の手順で書式を指定していく。今回は、以下の図ように、見出しを白抜き文字で表示するタイトル行を指定した。
同様の手順で「集計行」や「偶数行の縞模様」などの書式を指定していく。これらの書式は必要に応じて指定すればよいので省略しても構わない。
そのほか、段落の書式などをスタイルに登録しておくことも可能だ。これらの書式は「書式」ボタンを使って指定する。たとえば、前回の連載で紹介した「グリッド線に合わせる」の書式を解除するときは、「書式」ボタンから「段落」を選択し、段落ダイアログで書式を変更する。
このとき、「書式の適用」を「表全体」に戻しておくのを忘れないようにすること。というのも、「タイトル行」を選択した状態で「段落の書式」を指定すると、タイトル行だけが書式変更の対象になってしまうからだ。表全体について「段落の書式」を指定するときは、「書式の適用」に「表全体」を選択してから作業を進める必要がある。
最後に、「表のプロパティ」を指定する。こちらも「表全体」を選択した状態で作業を進めていくのが基本である。
「表のプロパティ」の「セル」タブには、セル内の文字の配置に関する書式が用意されている。初期設定では「上揃え」が指定されているので、「中央揃え」に変更しておくとよいだろう。
「表」タブには、表全体の配置方法を指定する書式が用意されている。こちらは「左揃え」または「中央揃え」を指定するのが一般的だ。なお、この画面にある「オプション」ボタンをクリックすると、セル内の余白を指定できる画面が表示される。「グリッド線に合わせる」の書式を解除している場合は、ここで余白を調整しておこう。
以上が、表のスタイルを作成するときの大まかな流れとなる。あとは「OK」ボタンをクリックして画面を閉じていくだけだ。
自作したスタイルの適用と書式の変更
「表のスタイル」を作成できたら、さっそく表に適用してみよう。この手順は、初めから用意されているスタイルを適用する場合と同じである。表内にカーソルを移動し、スタイルの一覧から「自作したスタイル」を選択すればよい。
これで、クリックひとつで表全体の書式を指定できるようになる。文書に何回も表を掲載するときは、そのつど書式を指定するのではなく、「表のスタイル」を使って書式を指定していくと大幅に作業効率がアップするだろう。
もちろん、「表のスタイル」に登録した書式を後から変更することも可能だ。この場合は、自作したスタイルを右クリックし、「表のスタイルの変更」を選択すればよい。
すると、書式の管理画面が表示され、スタイルの書式を指定しなおすことが可能となる。
段落記号の非表示
表のデザインを作成するときに、表内の改行マーク(段落記号)が気になる方もいるだろう。Wordの表は、それぞれのセル内にも改行マークが表示される仕様になっている。このため、表内が改行マークだらけになってしまい、表のデザインを確認しにくくなってしまう。
そこで、改行マークを非表示にする方法を紹介しておこう。そのためには、Wordオプションを変更する必要がある。「ファイル」タブを選択し、「オプション」をクリックしよう。オプション画面が表示されたら、「表示」の項目を選択し、「段落記号」のチェックをOFFにすると、改行マークを非表示にできる。
この場合、通常の段落でも改行マークが非表示になってしまうが、「編集記号の表示/非表示」をONにすると、改行マークを再び表示することができるので、特に大きな問題にはならないはずだ。
表のデザインを作成するときの豆知識として覚えておくとよいだろう。もちろん、表のデザインを作成した後に、もういちどWordのオプション画面を開き、「段落記号」のチェックをONに戻しておいてもよい。