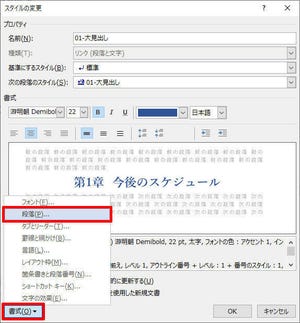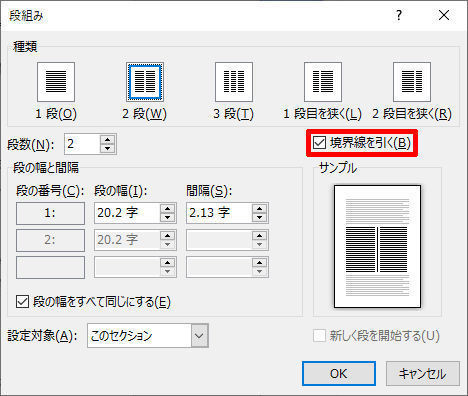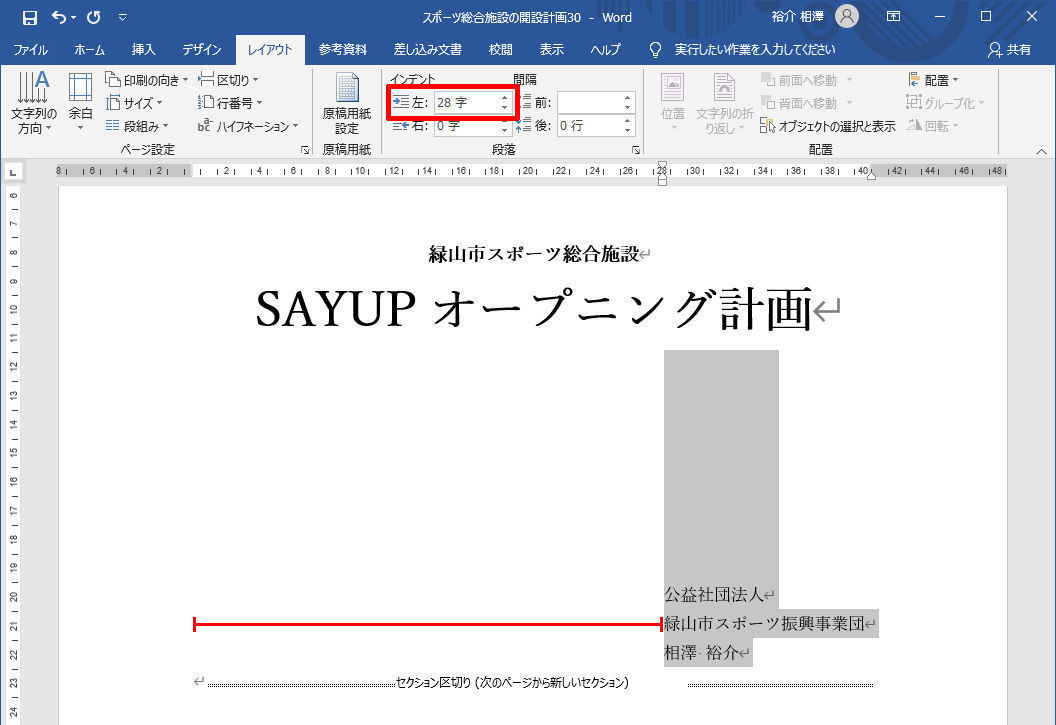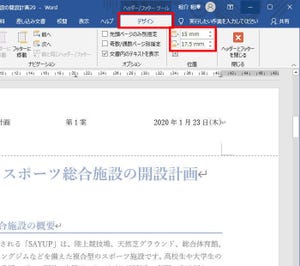スタイルを使って文書を管理している場合は、フォントや文字サイズなどの書式だけでなく、今回の連載で紹介する書式もスタイルに登録しておくと、文書を編集する際に無駄な作業を行わなくて済むようになる。些細な話ではあるが、意外と作業効率に関わる問題なので、この機会に覚えておくとよいだろう。
改行による間隔調整の問題点
「見出し」の前に適当な間隔を設けるために、「改行」を挿入してレイアウトを調整している方もいるだろう。たとえば、以下に示した文書では、「改行」を2つ挿入することで「中見出し」の前の間隔を調整している。
このような調整方法は、ときに小さな問題を引き起こす可能性がある。それは、直前の本文がちょうどページの末尾で終わった場合に、余計な改行が挿入されてしまうことだ。たとえば、以下の図のような配置になった場合、「2.4節の見出し」の前に余計な空白(2つの改行)が挿入されてしまうことになる。
このような問題が編集中のページ内で発生したのであれば、すぐに気付いて「改行」を削除することも可能であろう。しかし、この問題は必ずしも編集中のページ内で発生するとは限らない。
いちど文書を作成した後で、前のページに戻って本文を追加したり、削除したりする場合もあるだろう。このとき、行数が増減したことにより、後のページで問題が発生する可能性もある。これを解消するには、以降のページで「余計な改行が挿入されていないか?」をいちいちチェックしていかなければならない。
さらには、「余計な改行」を削除した後に本文を再び修正すると、今度は「削除した改行」を復活させる必要がある・・・、という事態に陥ってしまう可能性もある。このような作業はムダ以外の何物でもない。そこで「段落前」の書式を使って間隔を自動調整する方法を覚えておくとよい。
見出しの前の間隔を自動調整
ここでは、「中見出し」の前に2行分の間隔を確保する場合を例に、具体的な操作手順を紹介していこう。今回の例では「02-中見出し」という名前でスタイルを作成しているので、このスタイルを右クリックして「変更」を選択する。
「スタイルの変更」が表示されるので、「書式」ボタンから「段落」を選択し、「段落」ダイアログを呼び出す。続いて、「インデントと行間隔」タブにある「段落前」の項目を2行に変更する。これで「見出し」の前に2行分の間隔を自動的に確保することが可能となる。
「OK」ボタンをクリックしてダイアログを閉じていくと、設定変更が完了する。この時点で、間隔調整用に挿入していた「改行」は削除しておくとよい。「改行」を挿入しなくても、「中見出し」の前に2行分の間隔を確保できることを確認できるはずだ。
「段落前」の書式の便利なところは、ページの先頭に配置されたときだけ「段落前の間隔」がゼロになることである。このため、本文の修正により「見出し」の位置が変化しても、常に最適なレイアウトを保つことが可能となる。
「改行」の挿入により間隔を確保していたときのように、無駄な調整作業が発生することはない。そのぶん、文章の作成に集中できるようになる、といえるだろう。
「見出し」がページの末尾に配置されるのを防ぐ
何ページにも及ぶ長い文書では、「見出しの前の間隔」のほかにも、さまざまな問題が発生する。その一例が「見出し」だけが前ページに取り残されてしまう、印刷用語で「首吊り」と呼ばれる状態だ。
こちらも文書の作成時であれば、すぐに気付く問題といえる。しかし、本文の修正により行数が変化した結果、運の悪いことに何ページも後で上図のような配置になってしまうケースもある。この場合、問題の発生に気付かずに見逃してしまう恐れもある。
このようなミスを防ぐには、「次の段落と分離しない」の書式を指定しておくのが効果的だ。こちらも「見出し」のスタイルに登録しておくとよいだろう。「見出し」のスタイルを右クリックして「変更」を選択する。
「スタイルの変更」が表示されたら「書式」ボタンから「段落」を選択し、「段落」ダイアログを呼び出す。続いて、「改ページと改行」タブにある「次の段落と分離しない」のチェックボックスをONにする。
これで「見出し」だけが前ページに取り残される状態を回避できるようになる。もしも「見出し」がページの末尾に配置されるレイアウトになったときは、その「見出し」ごと次ページに送る処理が自動的に行われる。
よって、先ほど示したような問題は発生しなくなる。こちらも便利に活用できる機能なので、その仕組みをよく理解しておくとよいだろう。
「1行残し」は格好悪い!?
最後に、もうひとつ「見出し」の配置に関連する問題を紹介しておこう。それは、ページの末尾に1行だけ本文が配置されてしまう状態だ。
このような状態は、決して格好のよいレイアウトとはいえない。絶対にダメという訳ではなく、趣味の問題になるが、改善するための対策法を紹介しておこう。
この対策には、「改ページ時1行残して段落を区切らない」という書式が活用できる。ただし、この書式は「見出し」ではなく、「本文」の段落に指定しなければならない。よって、「標準」のスタイルを右クリックし、「変更」を選択する。
「スタイルの変更」が表示されたら「書式」ボタンから「段落」を選択し、「段落」ダイアログを呼び出す。続いて、「改ページと改行」タブにある「改ページ時1行残して段落を区切らない」のチェックボックスをONにする。
これで、ページの末尾に本文が1行だけ配置される状態を回避できるようになる。もしも、そのようなレイアウトになったときは、段落全体を自動的に次ページに送る仕組みになっている。すると、「見出し」だけが前ページに取り残されることになるので、結果的には「見出し」ごと次ページに送られることになる。
今回の連載で紹介した書式のように、「段落」ダイアログには「あまり知られていないが、使い方を覚えておくと便利」という書式がいくつかある。些細な問題かもしれないが、作業効率に影響を与えるものなので、この機会に活用方法を学んでおくとよいだろう。