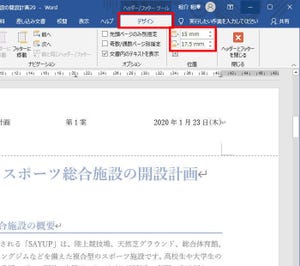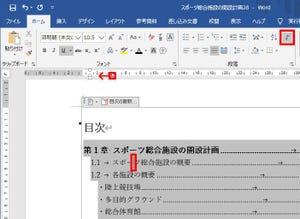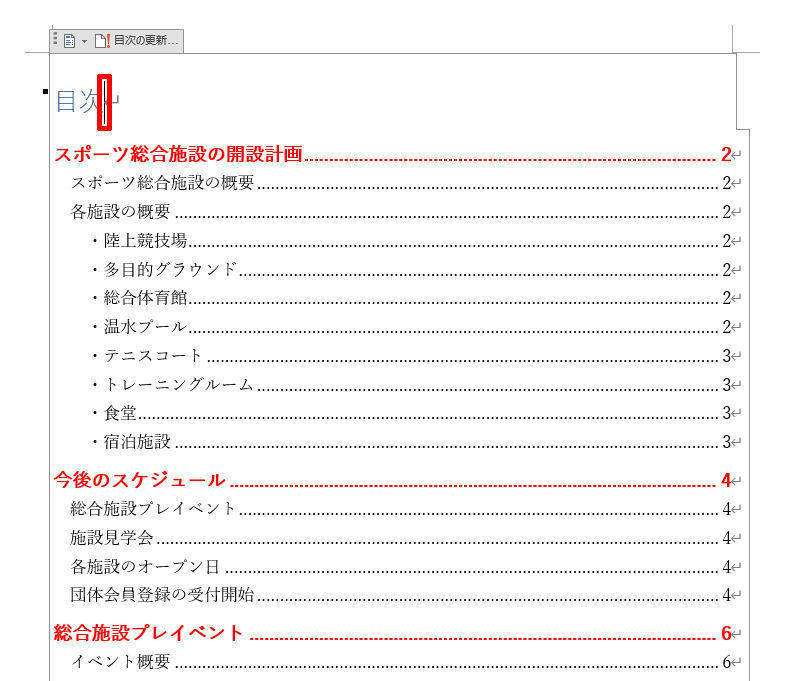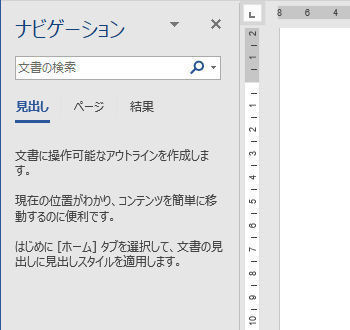今回は、文書の「表紙」を作成する方法と、それに関連する話として「セクション区切り」の使い方を紹介していこう。どちらも頻繁に使う機能ではないかもしれないが、覚えておいて損はないはずである。
「表紙」コマンドを使った表紙の作成
Wordには、表紙を手軽に作成できるコマンドが用意されている。このコマンドを使って表紙を作成するときは、「挿入」タブを選択し、「表紙」コマンドの中から好きなデザインを選択すればよい。
すると、文書の最初のページに表紙が挿入される。あとは「文書のタイトル」や「日付」「会社名」などを入力していくだけだ。これで表紙を作成することができる。
なお、「作成者」の項目は自動的に入力されることが多いが、「裕介 相澤」のように姓と名が逆に配置されてしまう場合もある。この場合は、自分の手で氏名を入力しなおさなければならない。
そのほか、「会社の住所」のように不要な項目が表紙に含まれている場合もある。この場合は、不要な項目のボックスをクリックして選択し、「Delete」キーを押すと、その項目を削除することができる。
表紙ページの確保
「表紙」コマンドは手軽に表紙を作成できるのが利点となるが、デザインの趣味が合わない、もっとシンプルな表紙にしたい、などの理由で表紙を自作する場合もあるだろう。この場合は、以下のような点に注意しなければならない。
まずは、すでに「目次」を作成している場合から解説していこう。この場合は、目次の前に「表紙用のページ」を確保する必要がある。この操作は、目次の先頭にカーソルを移動して「ページ区切り」を挿入すればよいのだが、カーソルの位置に注意しなければならない。
以下の図は、「目次の中」にカーソルがある状態を示している。この状態で「ページ区切り」を挿入すると、目次がページ分割されてしまうことになり、なにかと不具合が生じてしまう。
よって、上図のように「目次の枠線」が表示されたときは、「←」キーを押してカーソルを「目次の外」に移動してから「ページ区切り」を挿入しなければならない。予想外のトラブルを防ぐためにも、よく確認してから操作を進めていこう。
これで文書の先頭に「目次用のページ」を確保できたことになる。ただし、ヘッダー・フッターを指定している場合は、「目次用のページ」にもヘッダー・フッターが記載されてしまうことに注意しなければならない。
前回の連載でも解説したように、ヘッダー・フッターは全ページに共通して記載される情報となる。よって、表紙ページのヘッダー・フッターを削除してしまうと、他のページのヘッダー・フッターも削除されてしまうことになる。
表紙ページのみヘッダー・フッターを削除したい場合は、「ページ区切り」(改ページ)ではなく、「セクション区切り」を挿入してページを分割しなければならない。
セクション区切りの挿入
続いては、ヘッダー・フッターを独立させて管理するために「セクション区切り」を使って改ページする方法を紹介していこう。この場合も、文書の先頭に「目次」があるときは注意が必要である。
すでに「目次」が存在している場合、文書の先頭(目次の外)にカーソルを移動しても「セクション区切り」を挿入できない。よって、最初に「Enter」キーを押して改行してから操作を進めていく必要がある。このとき、「目次の見出し」のスタイルが引き継がれてしまうので、改行した段落に「標準」のスタイルを適用しておこう。
改行を挿入できたら「レイアウト」タブを選択し、「区切り」→「次のページから開始」を選択する。
すると、改ページを含む「セクション区切り」が挿入され、文書の先頭に「表紙用のページ」を確保することができる。
これでヘッダー・フッターを分離するための準備は完了。先ほど「目次」の前に挿入した改行は、この時点で削除しておこう。
ヘッダー・フッターの分離とページ番号の調整
「セクション区切り」は、その前後でヘッダー・フッターを変化させたり、用紙サイズや段組みなどを変化させたりする「区切り線」の役割を担っている。ただし、「セクション区切り」を挿入しただけでは、ヘッダー・フッターを分離させることはできない。
「セクション区切り」の前後でヘッダーを変化させるには、文書の2ページ目でヘッダーの編集画面を開き、ヘッダー/フッター ツールの「デザイン」タブにある「前と同じヘッダー/フッター」をクリックしてOFFにしなければならない。
同様の手順で、フッターも前のセクションと分離させる。フッターの編集画面を開き、「前と同じヘッダー/フッター」をクリックしてOFFにしておこう。さらに、表紙の次のページを「1ページ目」とする場合は、ページ番号の書式設定も変更しなければならない。「ページ番号」をクリックし、「ページ番号の書式設定」を選択する。
前のセクション(表紙)からページ番号を引き継がない場合は、「開始番号」を選択し、ここに「1」と入力してから「OK」ボタンをクリックする。これで表紙の次のページを「1ページ目」としてカウントすることができる。
ここまでの作業が済んだら「表紙用のページ」に戻り、ヘッダー・フッターの文字を削除しよう。ヘッダー・フッターを正しく分離できていれば、他のページに影響を与えることなく、「表紙用のページ」のヘッダー・フッターだけを削除できるはずだ。
シンプルな表紙の作成
あとは「表紙用のページ」をデザインしていくだけだ。ここでは最もシンプルな例として、文字だけで構成される表紙の作成手順を紹介しておこう。
まずは、表紙に記す文字を入力する。今回は例として、以下の図のように文字を入力した。
続いて、サブタイトルやタイトルに適当な書式を指定し、ページの上端との間隔を調整する。このとき、いくつも改行を入力して間隔を調整するのではなく、「段落前」の書式を使うと間隔調整の自由度が高くなる。結果を確認しながら作業したい場合は、「レイアウト」タブを選択し、「前」の数値を変更していくとよいだろう。
同様に、「タイトル」と「所属部署」の間隔も「段落前」の書式で調整する。「所属部署」を右側に揃えて配置するときは、「右揃え」の書式ではなく、左インデントを指定するのが基本だ。左インデントの書式も「レイアウト」タブで指定すると、結果を画面で確認しながら作業を進められる。
このような手順でバランスを整えていくと、以下の図に示したような表紙を作成できる。文字だけの非常にシンプルな表紙であるが、これでも十分に役割を果たしてくれるだろう。
もちろん、デザインに自信がある方は、図形などを使って自由に表紙を作成しても構わない。しかし、そうでない場合は、中途半端に努力するのではなく、潔くシンプルな表紙にしたほうが作業時間を短縮でき効率的である。
特にビジネス文書の場合、必要以上に見た目にこだわるのは考え物である。見やすさを重視することは大切であるが、必ずしもデザインに注力する必要はない。それよりも文書の内容に時間を割くべきである。