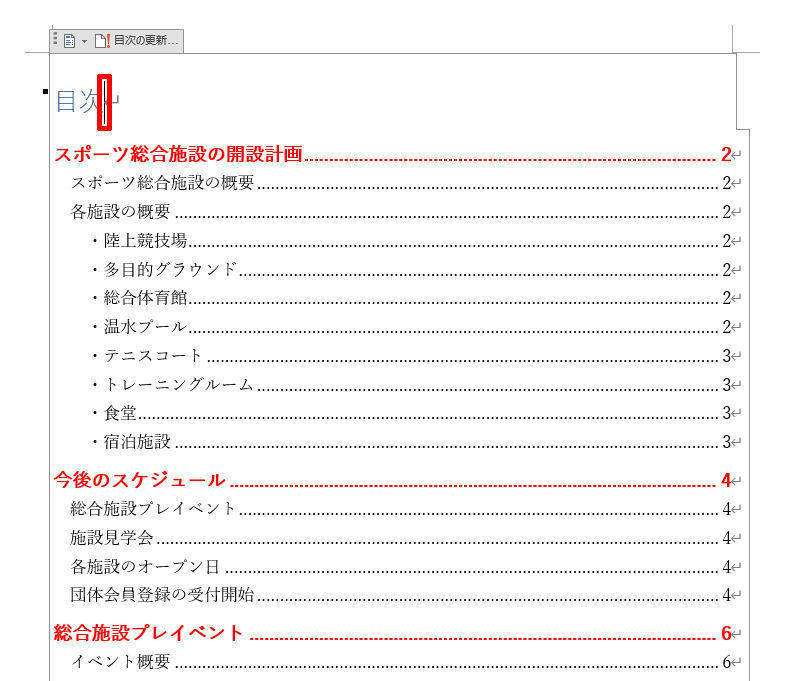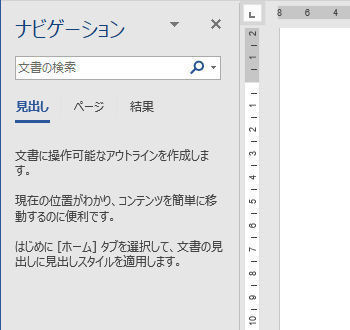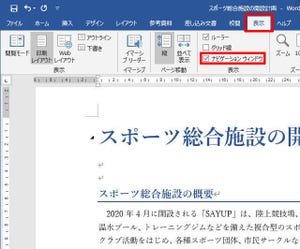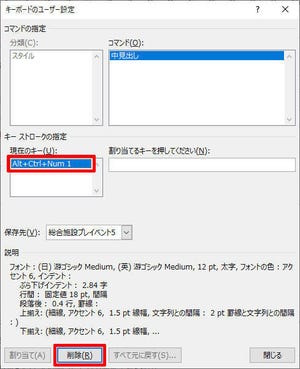今回は、見出しの先頭に番号を自動付加する方法を紹介していこう。「見出し番号」を自分の手で入力しても構わないが、Wordに用意されている機能を使った方が便利なケースも多い。少し設定方法が分かりづらいが、覚えておいても損のない機能といえるだろう。
見出し番号の設定手順
何ページにも及ぶ長い文書を作成するときは、見出しの先頭に「第1章」や「1.2」などの番号を付けて、文書の構成を把握しやすくするのが一般的である。これらの番号を自分の手でキーボードから入力している方もいるだろう。
上図のように「見出し番号」を手入力しても特に問題はないが、Wordに用意されている機能を使ったほうが便利な場合も沢山ある。そこで今回は「見出し番号」を自動付加する方法を紹介していこう。
「ホーム」タブにある「アウトライン」をクリックし、「新しいアウトラインの定義」を選択する。
すると、下図に示したような設定画面が表示される。まずは「オプション」ボタンをクリックして設定画面の表示を拡張しよう。
この画面で「各レベルに対応するスタイル」と「見出し番号の書式」を指定していく。まずは「レベル1」の見出しについて設定していこう。
今回、例にした文書では「レベル1」の見出しに「01-大見出し」という名前のスタイルを適用している。よって、「レベルと対応付ける見出しスタイル」に「01-大見出し」を指定する。
続いて、見出し番号の表記方法を指定する。今回は「レベル1」の見出し番号を「第X章」という形で表記するので、「第」と「章」の文字を「番号書式」に入力する。
この設定項目は、グレーの背景で「1」と表示されている部分が「Wordにより自動入力される番号」と考えればよい。この前後に好きな文字を入力することで、見出し番号の表記を自由にカスタマイズすることが可能である。
続いて、「レベル2」の見出しについても設定作業を進めていく。左上のボックスで「2」の項目を選択し、「対応するスタイル」を指定する。また、必要に応じて「番号書式」を変更する。今回は「レベル2」の見出し番号を「X.X」と表記するので、「番号書式」は初期値のままでよい。
同様の作業を繰り返して、「レベル3」以降について見出し番号を設定していくことも可能だ。今回は「レベル2」まで見出し番号を付加するので、そのまま「OK」ボタンをクリックした。すると、文書全体に以下の図のような「見出し番号」が付加される。
確かに、指定した通りの「見出し番号」が付加されているが、勝手にインデントが指定されるなど、予期せぬ結果を伴っている。これを修正するには、次項で紹介するインデントの調整を行わなければならない。
なお、自分で手入力した「見出し番号」を残した状態で上記の作業を行うと、「手入力した見出し番号」と「Wordが自動付加した見出し番号」がダブって表示されることになる。この場合は、「手入力した見出し番号」を速やかに削除しておこう。
見出し番号のインデント調整
続いては、「見出し番号」の配置を調整する方法を解説する。まずは「レベル1」の見出しについて。先ほどの結果を見ると、「レベル1」の見出しは「第X章」と「それに続く文字」の間隔が広すぎるように感じられる。
これらの調整も先ほどの設定画面で指定する。「ホーム」タブにある「アウトライン」をクリックし、「新しいアウトラインの定義」を選択して設定画面を再び表示しよう。
今回の例では「レベル1」の見出しが「中央揃え」で配置されている。この場合は「番号に続く空白の扱い」を「なし」に変更するのが最も簡単な手法となる。ただし、このままでは「第X章」と「それに続く文字」の間隔がゼロになってしまう。そこで「番号書式」の末尾にスペースを追加することで間隔を調整する。今回の例では「番号書式」の末尾に半角スペースを2つ追加している。
このように設定を変更することで、「中央揃え」で配置されている見出しについても、ある程度は間隔を調整できるようになる。
続いては、「レベル2」の見出しについて配置を調整していこう。こちらは「両端揃え」で配置された見出しとなるため、インデントを変更して配置を調整するのが基本となる。
「レベル2」の見出し番号には「7.5mm」の左インデントが初期設定されている。この値を「0mm」に変更すると、文書の左端を揃えて配置できる。
ただし、今度は「X.X」と「それに続く文字」の間隔が大きくなりすぎてしまう。この間隔は「インデント位置」の項目で調整する。いちどの操作で最適な数値を見つけるのは難しいので、最初は適当な数値を入力して「OK」ボタンをクリックし、その結果を見ながら数値を微調整していくとよいだろう。
このように、自動付加した「見出し番号」は、インデントや間隔の調整が必要になるケースが少なくない。少し分かりにくいかもしれないが、実際に試しながら、その調整方法を理解しておく必要があるだろう。
文書の構成を変更した場合
「見出し番号」を自動付加する機能は、単に番号を入力する手間を省いてくれるだけでなく、文書の構成を練り直すときにも役に立つ。
たとえば、「ナビゲーションウィンドウ」を使って文書の構成を変更すると、その変更に合わせて「見出し番号」も自動修正される仕組みになっている。
※「ナビゲーションウィンドウ」の使い方は、本連載の第26回を参照。
「見出し番号」を手入力したときのように、そのつど番号を修正する必要はない。これも「見出し番号」の自動付加機能を利用するメリットといえるだろう。
目次の調整
もちろん、自動付加した「見出し番号」は、目次にも反映される。見出し番号を付加した後に「目次の更新」を行うと、番号が付加された状態で目次が表示されるのを確認できるはずだ。
ただし、こちらも若干の配置調整が必要になるかもしれない。「見出し番号」と「それに続く文字」の間隔はタブにより指定されている。よって、「タブ位置」を変更することにより間隔を調整する。
この作業は、段落内にカーソルを移動し、ルーラーに表示された「タブ位置」を左右にドラッグするのが最も手軽である(詳しくは、本連載の第14回を参照)。
前回の連載でも紹介したように、目次の領域では、書式変更がそのままスタイルにも反映される仕組みになっている。よって、1つの段落で変更作業を行うだけで、同レベルの他の段落にも同じ書式変更が反映される。
このようにして、各レベルの配置を調整すると、以下の図のような目次に仕上げることができる。
「見出し番号」の自動付加に関連する話として、目次の挙動についても確認しておくとよいだろう。