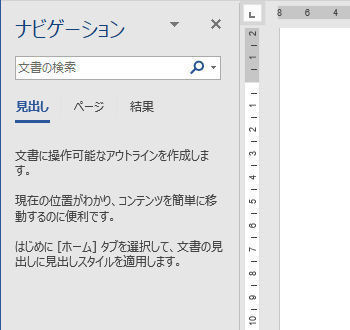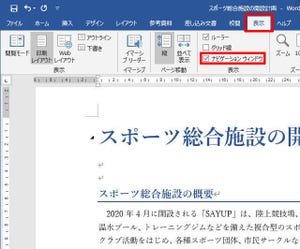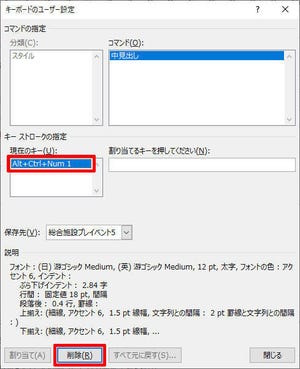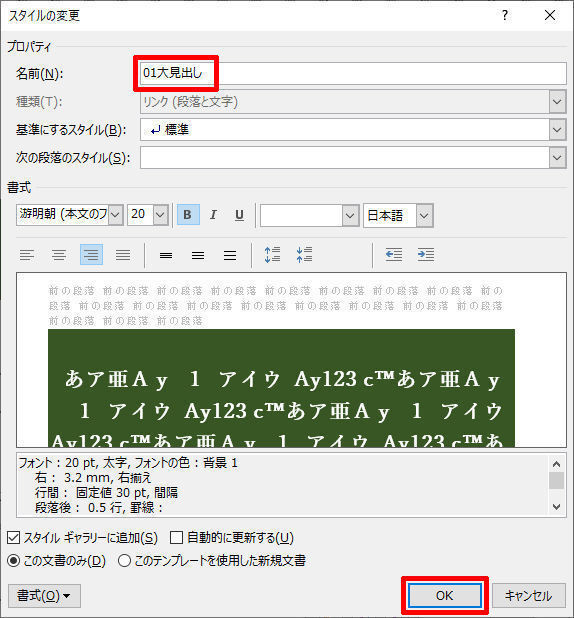今回は、アウトラインレベルを利用して目次を自動作成する方法を紹介する。目次を自動作成する操作そのものは簡単であるが、目次を適切に管理したり、書式を変更したりするには若干の知識が必要となる。よく覚えておこう。
目次の作成
本連載の第25回では、見出しの段落に「アウトラインレベル」を指定する方法を紹介した。アウトラインレベルが適切に指定されている文書では、Wordに用意されている機能を使って「目次」を自動作成することが可能だ。まずは、目次を自動作成するときの操作手順から解説していこう。
目次を自動作成するときに最初にすべき操作は、「目次を挿入する位置」にカーソルを移動させることだ。特に表紙を用意していない場合は、文書の先頭にカーソルを移動させるのが基本となる。
この状態で「参考資料」タブを選択し、「目次」→「自動作成の目次」を選択すると、目次を自動作成できる。
ここには2種類の「自動作成の目次」が用意されているが、両者の違いはほとんどない。「自動作成の目次1」を選択した場合は「内容」、「自動作成の目次2」を選択した場合は「目次」の文字が先頭に表記される。
以上で目次の作成は完了。カーソルがあった位置に目次が挿入される。
ちなみに、この目次は「レベル1」~「レベル3」のアウトラインレベルが指定されている段落を自動的にピックアップする仕組みになっている。もしも、目次が正しく作成されなかった場合は、本連載の第25回や第26回を参考に「アウトラインレベルが正しく指定されているか?」を確認してみるとよいだろう。
最後に、ページの配置を調整する。目次を作成すると、その直後に続けて本文(最初の見出し)が配置される。とはいえ、このままでは文書の体裁がよろしくないので、「ページ区切り」を挿入して本文が次ページから始まるように調整しておくとよい。
目次の更新
Wordの目次機能はとても便利な機能であるが、目次の内容が自動更新されないことに注意しなければならない。目次の作成後に文書を編集し、その結果、「見出し」や「ページ番号」が変化したとしても、それは目次に反映されない。
たとえば、先ほど示したように「ページ区切り」を挿入すると、本文は2ページ目から始まるようになる。しかし、目次に記されているページ番号は「1」のまま変化していない・・・。
これを最新の状態に更新するには、「参考資料」タブにある「目次の更新」をクリックしなければならない。
すると、以下のような画面が表示される。ここでは「ページ番号だけを更新する」もしくは「目次をすべて更新する」を選択して「OK」ボタンをクリックすればよい。
これで、目次の「見出し」と「ページ番号」を現在の文書状況に合わせて正しく修正することができる。
「目次の更新」は、Wordの目次機能を利用する際に必須となる知識なので、忘れずに覚えておこう。
目次の書式指定
もっとメリハリのある目次にするために、目次の書式を変更したい場合もあるだろう。自動作成された目次の書式は「スタイル」により管理されている。まずは、「ホーム」タブの「スタイル」の領域にある「小さい四角形」をクリックし、「スタイル」ウィンドウを開いていみよう。
すると、「目次1」「目次2」「目次3」と「目次の見出し」という名前のスタイルが追加表示されているのを確認できるはずだ。これらが目次部分の書式を指定するスタイルとなる。
それぞれのスタイルは、
目次1・・・・・・「レベル1」の見出し
目次2・・・・・・「レベル2」の見出し
目次3・・・・・・「レベル3」の見出し
目次の見出し・・・「内容」または「目次」の文字
について書式を定義している。よって、各スタイルに登録されている書式を変更することで、目次全体の書式を変更することが可能だ。たとえば、「レベル1」の見出しについて目次の書式を変更するときは、「目次1」のスタイルを変更すればよい。
続いて、「スタイルの変更」ダイアログで書式を指定していく。たとえば、フォントを「游ゴシック Medium」、文字サイズを「12pt」に変更し、「太字」を指定する場合は、以下の図のように書式を指定すればよい。
スタイルの使い方がよく分からない場合は、目次に表示されている文字(段落)の書式を直接変更して、スタイルを変更することも可能だ。ただし、この場合は段落全体を選択した状態で書式を指定しなければならない。
すると、選択していた段落だけでなく、「同レベルの段落」にも同じ書式指定が適用される。言い換えると、「目次1」のスタイルを変更したときと同じ結果が得られることになる。
スタイルの使い方を知っている場合であっても、目次の編集に限っていえば、文字(段落)を直接編集するほうがスムーズに作業を進められるだろう。
なお、目次の背景がグレー表示されているため状況を確認しにくい場合は、いちど目次の範囲外にカーソルを移動するか、もしくは「目次の見出し」(「内容」または「目次」と表記されている部分)にカーソルを移動すると、背景のグレー表示を解除できる。
こちらも目次編集の小技として覚えておくと役に立つだろう。