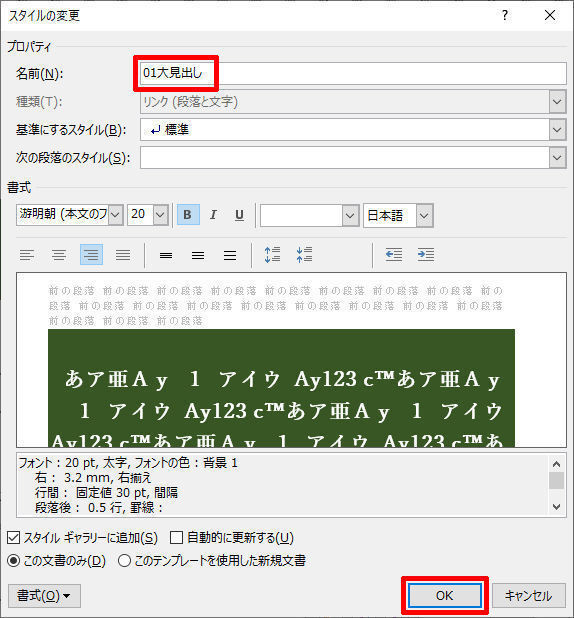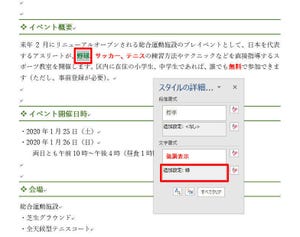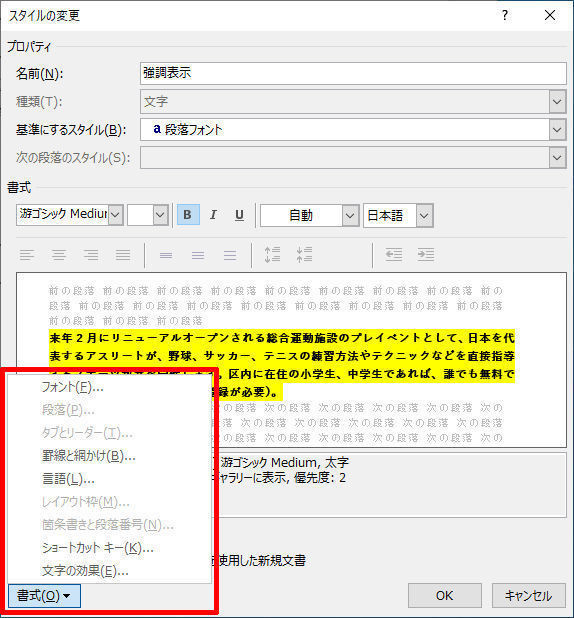これまでスタイルの活用方法について色々と紹介してきたが、今回は少し上級者向けの話として、ショートカットキーを使ってスタイルを適用する方法を紹介していこう。簡単そうに見えるが意外と奥が深いので、実行する場合は慎重に作業して頂きたい
スタイルにショートカットキーを設定
前回の連載では、不要なスタイルを非表示にしたり、スタイルの並び順を変更したりする方法を紹介した。しかし、もっと便利な方法もある。それは、よく使うスタイルにショートカットキーを割り当てる方法だ。
この方法を使うとキーボードだけで操作を完結できるようになり、一瞬でスタイルを適用することが可能となる。「スタイルの一覧」を開く必要すらなくなるため、スタイルの一覧を整理する必要もなくなるはずだ。
ただし、この設定変更は少しだけ上級者向けの作業となる。というのも、Word本体の設定を変更してしまう恐れがあるからだ。詳しく解説していこう。
まずは、自作のスタイルにショートカットキーを割り当てるときの操作手順を解説する。スタイルを右クリックして「変更」を選択し、スタイルの編集画面を開く。
スタイルの編集画面が表示されたら、左下にある「書式」ボタンをクリックし、「ショートカットキー」を選択する。
ショーカットキーを管理する画面が表示される。ここでは、スタイルに割り当てたいキーを、そのままキーボードから押せばよい。実際に押したキーは、「割り当てるキーを押してください」の欄に表示されるので、これを確認しながら操作を進めていくとよいだろう。今回は例として、「Alt」+「Ctrl」+「テンキーの1」キーをショートカットキーに指定した。
このときに注意すべきポイントは、Wordに初めから登録されているショートカットキーが数多くあることだ。たとえば、
・「Ctrl」+「A」キー ・・・・・ すべて選択
・「Ctrl」+「B」キー ・・・・・ 太字の指定
・「Ctrl」+「C」キー ・・・・・ 文字や画像などのコピー
という具合に、「Ctrl」+「アルファベット」キーには何らかの機能が割り当てられている。よって、既存のショートカットキーと重複しないようにキーを指定しなければならない。
もしも既存のショートカットキーと重複してしまった場合は、そのショートカットキーが使えなくなる、というデメリットが発生する。たとえば、「中見出し」のスタイルに「Ctrl」+「A」キーを割り当てると、以後、「Ctrl」+「A」キーは「中見出し」のスタイルを適用するショートカットキーとなり、「すべて選択」をショートカットキーで操作することが不可能になってしまう。
実は、覚えやすいキー操作は、ほぼ何らかの機能がショートカットキーとして割り当てられており、ユーザーが自由に使えるショートカットキーは意外と少ない。さらに、「どのキーが空いているのか?」をいちいち調べるのも面倒な作業となってしまう。
そこで、スタイルにショートカットキーを割り当てるときは、テンキーの「数字」キーを使用するとよい。これらのキーは「既存のショートカットキー」に割り当てられていないため、自由に使用することができる。ただし、「Shift」キーを含めると、テンキーが別のキーとして機能してしまうことに注意しなければならない(※1)。よって、「Shift」を含めないキーの組み合わせを選ぶのが基本となる。
(※1) 「Shift」キーを押しながら「テンキーの数字」キーを押すと、それは数字の入力ではなく、別のキー操作として機能する。たとえば、「Shift」+「テンキーの4」キーは「←」キー、「Shift」+「テンキーの7」キーは「Home」キー、といった具合に別のキー操作になってしまうことに注意しよう。
ショートカットキーを指定できたら、次は「保存先」を指定する。これも注意が必要な操作となる。保存先には、「Normal」または「現在の文書ファイル」を選択することができる。
ここで「Normal」を選択すると、Word本体の設定が変更されることになる。つまり、他の文書でもショートカットキーを使えるようになる。ただし、スタイルはそのつど自分で用意しなければならない。
たとえば、ここで例として紹介している「中見出し」のスタイルは「自作のスタイル」であり、Wordに初めから用意されているスタイルではない。よって、別の文書でショートカットキー(Alt+Ctrl+Num1)を押しても、「何も起こらない・・・」という結果に終わってしまう。
ショートカットキーを正しく機能させるには、別の文書でも「中見出し」という名前のスタイルを作成しなければならない(もしくは、本連載の第20回で紹介した方法でスタイルを輸入してもよい)。
こういった仕組みをよく理解できていないまま「Normal」を選択するのは少し危険かもしれない。よって、慣れるまでは「現在の文書ファイル」を選択することをお勧めする。この場合、ショートカットキーは現在の文書内でのみ機能するようになる(Word本体には影響を与えない)。
話をショートカットキーの設定手順に戻そう。上記の設定が済んだら「割り当て」ボタンをクリックする。すると、そのキーを示す文字が「現在のキー」に表示される。以上でショートカットキーの設定は完了。「閉じる」ボタンをクリックして設定画面を閉じよう。
ショートカットキーを使ったスタイルの適用
ショートカットキーの割り当てが済んだら、正しく動作するか、実際に試してみよう。適当な段落内にカーソルを移動し、先ほど割り当てたショートカットキーを押すと、スタイルが適用されることを確認できるはずだ。
文字スタイルの場合も、基本的な操作手順は同じである。文字を選択した状態でショートカットキーを押すと、その文字にスタイルの適用することができる。
これで、スタイルの一覧が見にくくても、目的のスタイルを即座に適用できるようになる。よく使うスタイルにショートカットキーを割り当てておくと、文書の編集作業は格段に向上するだろう。
割り当てたショートカットキーの解除
念のため、割り当てたショートカットキーを解除するときの操作も補足しておこう。まずは、この記事の冒頭で示した手順で、各スタイルのショートカットキーを管理する画面を開く。続いて、「保存先」を選択する。
正しい保存先を選択すると、「現在のキー」にショートカットキーの文字が表示されるはずだ。これを選択して「削除」ボタンをクリックすると、そのショートカットキーを解除することができる。
実験用に割り当てたショートカットキーは、上記の手順で解除しておくとよい。
ショートカットキーの活用方法
これまでの解説では、「自作のスタイル」にショートカットキーを割り当てる方法を紹介したが、もちろん、同様の手順で「Wordに初めから用意されているスタイル」にショートカットキーを割り当てることも可能である。
たとえば、「標準」のスタイルに「Ctrl」+「テンキーの0」キーを割り当てておくと、いつでもすぐに書式を「最初の状態」に戻すことが可能となる。この場合は自分でスタイルを用意する必要がないため、あらゆる文書で使えるショートカットキーとして活用できる(保存先には「Normal」を指定すること)。
ショートカットキーの割り当ては、工夫次第で快適な環境を実現できるので、気になる方は挑戦してみるとよいだろう。ただし、「ショートカットキーが重複していないか?」と「保存先の指定」には十分に注意を払う必要がある。