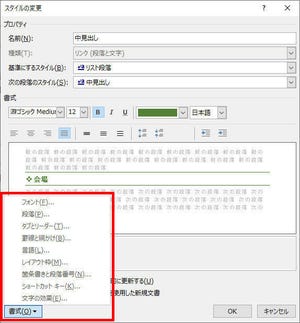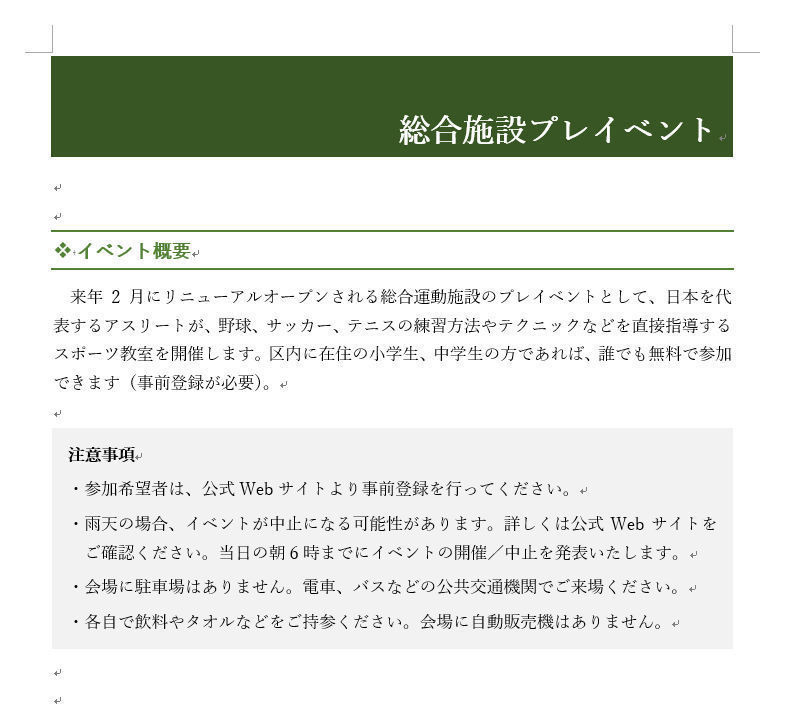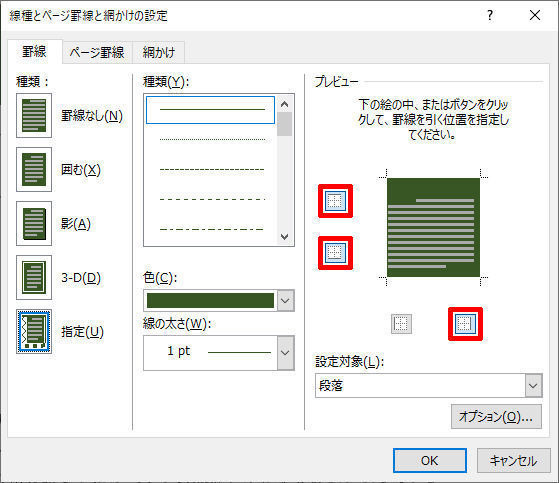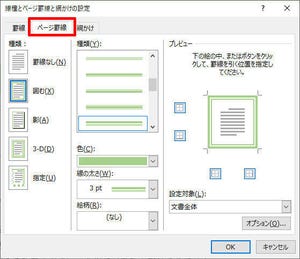自分で作成したスタイルは、それぞれの文書ファイルに保存される仕組みになっている。このため、以前に作成したスタイルを新規文書で利用するには少しだけ工夫が必要となる。そこで今回は、見出しなどのデザインを集めた「スタイル集」の作成について紹介してみよう。
スタイル集の作成手順
前回の連載で紹介した「自作のスタイル」は、Word本体に追加登録されるものではなく、それぞれの文書ファイルに保存される仕組みになっている。このため、「自作のスタイル」を利用できるのは「同じ文書内」に限られる。
新たに文書を作成したときは、Wordにはじめから登録されている16種類のスタイルだけが表示される仕様になっている。よって、以前に作成した「自作のスタイル」を利用することはできない・・・。
新規文書で「自作のスタイル」を利用するには、
(1)もういちど自分で書式を指定してデザインを作成する
(2)作成したデザインをもとに「スタイルの作成」を行う
といった手順を踏まなければならない。とはいえ、毎回、同じような書式指定を行うのは面倒であろう。こういった場合は、過去に作成した文書ファイルからスタイルを輸入(インポート)すると便利である。
この作業は極めて簡単な操作で実行できる。まずは、過去に作成した文書を開き、「自作のスタイル」が適用されている段落を選択する。この状態で「Ctrl」+「C」キーを押して段落をコピーする。
続いて、新たに「白紙の文書」を開き、この文書内に「先ほどコピーした段落」を「Ctrl」+「V」キーで貼り付ける。
すると、段落だけでなく、スタイルも一緒に取り込まれる。上図に示した例の場合、新しい文書でも「中見出し」のスタイル(自作のスタイル)を使用できるようになる。
このように「スタイルのインポート」は極めて簡単な操作で実行できる。積極的に活用していくとよいだろう。ただし、まったく問題がない訳ではない。それは、コピー元となる文書(スタイル)を探し出すのが大変な場合があるからだ。
長年、仕事を続けてきた方なら、パソコンの中に数多くのWordファイルが保存されているだろう。これらの中から目的のファイルを探し出す際に、無駄な時間を費やしてしまう恐れもある。「確か、以前に作成したはずなのに・・・」と次々と文書を開いているようでは、決して効率の良い作業とはいえない。
そこで、よく使うデザインを集めた「スタイル集」を作成しておくとよい。これで、そのつど文書を探し出さなくても、「過去に作成したデザイン」(スタイル)を手軽に再利用することが可能になる。
さらに、貼り付けた段落の文字を「大見出し」や「中見出し」などに変更しておくと、より使いやすい「スタイル集」に仕上げられるだろう。
なお、こういった作業を行うときは「スタイル名の重複」にも注意しなければならない。たとえば、「中見出し」という名前のスタイルが「文書①」と「文書②」の2つのファイルに存在していたとしよう。これらは同じ名前のスタイルであるが、そのデザイン(書式指定)は別物であるとする。
この場合、「名前が同じ」で「書式が異なる」スタイルをインポートすることになり、矛盾が生じてしまう。その結果、2番目のスタイルが正しくインポートされない、というトラブルが発生する。具体的には、以下のような結果になる。
コピー元の文書ファイル
・文書ファイル①:スタイル名「中見出し」
・文書ファイル②:スタイル名「中見出し」
「スタイル集」での操作
(1)文書ファイル①の「中見出し」を貼り付け
→「中見出し」のスタイルが追加される
(2)文書ファイル②の「中見出し」を貼り付け
→「中見出し」のスタイルはすでに存在している
→文書ファイル②の「中見出し」はインポートされない
このようなトラブルを回避するには、スタイル名が重複しないように、あらかじめスタイル名を変更しておく必要がある。スタイル名を変更するときは、そのスタイルを右クリックし、「名前の変更」を選択すればよい。
「中見出しA」、「中見出しB」、「中見出しC」・・・などのように、アルファベットや数字を使ってスタイル名を変化させておくと、同じ名前のスタイルであっても問題なくインポートできるようになる。
あとは、作成した「スタイル集」の文書をパソコンに保存するだけ。これで「スタイル集」をデザインテンプレートとして活用できるようになる。以後も、新しいデザインを作成するたびにスタイルを追加していけば、いずれは充実した「スタイル集」に仕上がっていくだろう。
スタイル集の利用手順
念のため、「スタイル集」を利用するときの操作手順も紹介しておこう。基本的には、先ほどと逆の手順で操作を行えばよい。
まずは、「スタイル集」の文書ファイルを開き、利用するスタイル(段落)をコピーする。
続いて、新たに「白紙の文書」を開き、先ほどコピーした段落を貼り付ける。これでスタイルもインポートされる。
その後、貼り付けた段落を削除して白紙の状態に戻す。段落を削除しても、「インポートされたスタイル」はそのまま残る仕様になっている。よって、いつまでも「中見出しA」などの段落を残しておく必要はない。
続いて、「大見出し」や「小見出し」など、必要なスタイルを同様の手順でインポートしていくと文書作成の準備が完了する。あとは、文字を入力し、スタイルを適用していくだけだで、デザインが施された文書を作成できる。
このように、よく使うデザインを集めた「スタイル集」を作成しておくと、そのつど書式指定を行う手間がなくなる。その結果、本来の仕事に集中できるようになるだろう。
もっと便利に活用したいのであれば、「スタイル集」のファイルを部署内で共有しておくのも効果的だ。自分だけでなく、同じ部署の同僚も、文書作成の手間を大幅に削減できるようになるだろう。
複数行で構成されるデザインのスタイル
最後に、囲み記事(コラム)のように「複数の段落で構成されるデザイン」について補足しておこう。この場合は、いくつかのスタイルに分割して管理するとよい。
たとえば、以下に示したデザインについて考えてみよう。
この場合は、「見出しの段落」と「本文の段落」について、それぞれ別のスタイルを作成しておくと上手くいく。
そして、これらのスタイルを以下のような形式で「スタイル集」に登録しておく。
これらのスタイルを実際に利用するときは、囲み記事(コラム)の
・1段落目に「コラムA-1」のスタイル
・2段落目以降に「コラムA-2」のスタイル
を適用すればよい。デザインによっては上手くいかない場合もあるが、スタイルの応用的な使い方として参考にしていただければ幸いである。