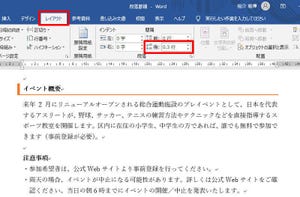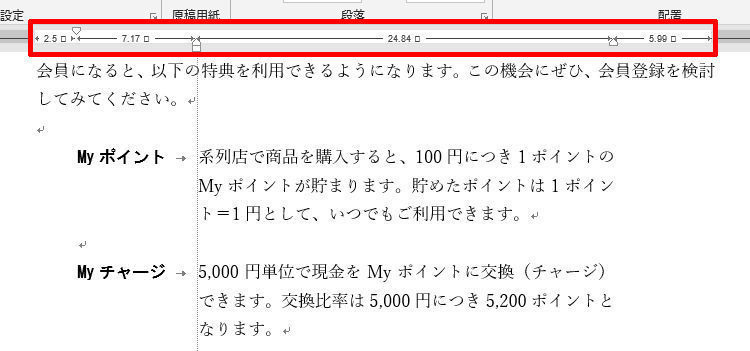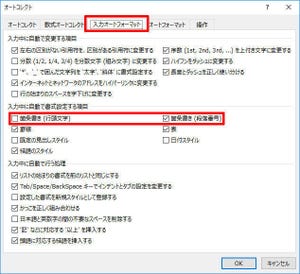今回は、段落全体に背景色を指定する「段落の網掛け」と、ページ全体を罫線で囲む「ページ罫線」の使い方を紹介していこう。これらの書式も文書を装飾する機能として便利に活用できる。覚えておいても損はないはずだ。
段落全体に背景色を指定する「段落の網掛け」
最も簡単なのは「塗りつぶし」コマンドを使って色を付ける方法であるが、この場合は「文字がある部分」にしか背景色が指定されない。
段落全体に背景色を指定したいときは、段落全体を選択し、「罫線」コマンドから「線種とページ罫線と網掛けの設定」を選択しなければならない。
すると、以下の図のような設定画面が表示される。ここでは「網掛け」タブを選択して「背景の色」を指定すればよい。これで段落全体に背景色を指定できる。
なお、上記の操作を行う際に、間違って段落内の一部の文字だけを選択してしまうと、「文字の網掛け」が指定されてしまう。マウスをドラッグして段落全体を選択する方法は操作ミスを犯しやすいので、トリプルクリックを使って段落全体を選択する習慣をつけておくとよいだろう。確実かつスピーディに操作を進められるはずだ。
間隔の調整はどのように行う?
前回の連載と同様に、間隔を調整する方法ついても紹介しておこう。
まずは、次の段落(本文)との間隔を調整する方法について。この場合は「段落後」の数値を変更して間隔を調整するのが基本となる。このとき、「レイアウト」タブに用意されているコマンドを使って「段落後」の値を変更すると、画面上で状況を確認しながら間隔を調整できる。
次は、段落内で「文字」と「背景色」の間隔を調整する方法を説明するが、その前に「行間」と「背景色」の関係について補足しておこう。
以下の図は、行間を「2行」に指定した場合と、行間を「固定値:36pt」に指定した場合の例となる。
これらの図を見ると、段落罫線を指定したときと同じような挙動を示すことが確認できる(詳しくは第15回の連載を参照)。よって、「罫線」タブにある「オプション」で間隔を指定できると思うかもしれない。
試しに、行間に「固定値:18pt」を指定し、オプション設定で間隔を調整した例を掲載しておこう。以下の例では、上下の間隔を8ptに変更している。
この結果は以下の図のようになる。残念ながら、オプション設定で間隔を変更しても「文字」と「背景色」の間隔は変更されない・・・。
このような結果になってしまう理由は、段落罫線が描画されていないことが原因だ。「罫線」タブのオプション設定は、その方向の罫線を描画しているときのみ有効になる。「罫線なし」のときはオプション設定も無視されてしまうのだ。
そこで、今度は「外枠、黒色、1pt、」の段落罫線を描画してから、オプション設定で間隔を指定してみた。この場合は、指定した通りに「上下8ptの間隔」が設けられることを確認できる。
このように、オプション設定で間隔を指定するには「段落罫線」の描画が必須となる。とはいえ、段落罫線なしで間隔だけを調整したい場合もあるだろう。このような場合は、「背景色と同じ色」の段落罫線を描画しておけばよい。
これで(見た目は)背景色だけのデザインにしたまま、「文字」と「背景色」の間隔を自由に調整することが可能となる。
なお、背景色が左右に飛び出して描画される現象を修正する方法は、段落罫線の場合と同じである。今回の例では、左右の間隔が4pt、罫線の太さが1ptとなるため、その合計となる5ptのインデントを左右に指定すると、「ページ幅」に揃えて背景色を描画できるようになる。
「段落の背景色」は、見出しや囲み記事のデザインとして活用できるので、その仕組みをよく理解しておくと、文書作成の幅が広がるだろう。
ページ罫線の描画
参考までに、「ページ罫線」タブの機能についても説明しておこう。このタブは、「ページ全体を囲む罫線」を描画するときに利用する。
もちろん、上下左右の罫線を個別に指定することも可能だ。この書式も文書のデザインに活用できるので、実際に操作しながら使い方を把握しておくとよい。
ページ罫線の位置を調整したいときは、「ページ罫線」タブにある「オプション」ボタンをクリックする。すると、以下の図のような画面が表示され、上下左右の余白を自由に変更できるようになる。
前回と今回の連載で紹介した内容は、「知らなくても特に困らない機能」といえるかもしれない。しかし、「文書をデザインする」という意味では、とても役に立つ機能といえる。操作性に少し難があるため使い勝手はあまり良くないが、知っておいても損はない機能といえるだろう。