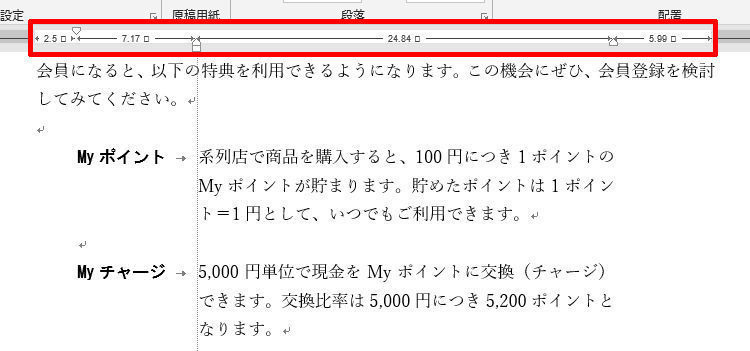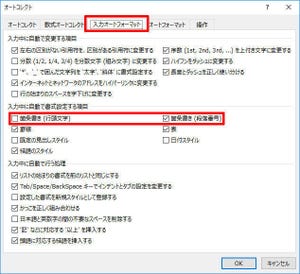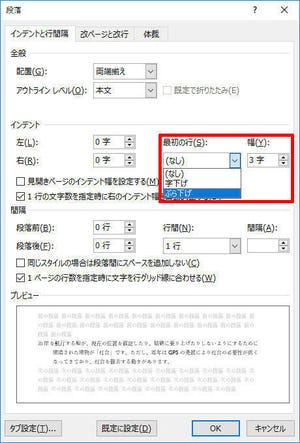今回は「段落罫線」の使い方を紹介する。この書式は、知っている人は頻繁に使用するが、知らない人はまったく使わない、という書式の一つでもある。見出しを装飾したり、囲み記事を作成したりする場合などに活用できるので、よく使い方を学んでおこう。
コマンドを使った段落罫線の指定
「見出し」の段落を目立たせるために、Wordの初心者がよく使用するのが「下線」の書式である。たとえば、以下のような感じだ。
もちろん、見出しの段落を「下線」で装飾しても何ら問題はないが、文書にメリハリを付けたいのであれば「段落罫線」を活用したほうが効果的で応用範囲も広がる。
段落罫線を指定するときは、段落全体を選択した状態で「罫線」コマンドを利用すればよい。たとえば、「下罫線」を指定すると、以下の図のような罫線を描画することができる。
複数の段落を同時に選択した状態で「段落罫線」を指定することも可能だ。この場合は「外枠」の罫線を描画するのが一般的である。以下は、注意事項の各項目を「外枠」の罫線で囲った例となる。
このように、段落罫線はコマンド操作ひとつで指定できる書式となる。その存在を知らなかった方は、この機会に使い方を覚えておくとよいだろう。
段落罫線を指定する際に注意すべき点は、「段落全体」を選択した状態で「罫線」コマンドを操作すること。段落内の一部の文字だけを選択した場合は「文字の罫線」となってしまうことに注意しよう。
以下の図は、「イベント概要」の本文を「外枠」の罫線で囲もうとした例であるが、最後の読点(。)を選択するのを忘れていたため、「文字の罫線」が描画されてしまった失敗例となる。
このようなミスを犯さないようにするには、トリプルクリック(マウスボタンを素早く3回押す操作)を使って段落全体を選択するとよい。トリプルクリックが便利に活用できる場面は意外と多いので、あわせて覚えてくとよいだろう。
罫線の種類、色、太さの指定
罫線の「種類/色/太さ」を指定して段落罫線を描画することも可能だ。この場合は、段落全体を選択した状態で、「罫線」コマンドから「線種とページ罫線と網掛けの設定」を選択する。
すると、以下の図のような設定画面が表示される。ここでは、「線種/色/線の太さ」を選択してから、画面右側で「罫線を描画する位置」を指定すればよい。Excelの「セルの書式設定」と似たような操作手順なので、Excelに慣れている方なら使い方をすぐにマスターできるだろう。
たとえば、左に「太い罫線」、下に「細い罫線」を指定して、以下のような見出しを作成することも可能である。そのほか、工夫次第で色々な見出しのデザインを作成できる。
「見出し」と「本文」の間隔が狭すぎると感じる場合は、「段落後」の書式を変更して間隔を調整すればよい。このとき「レイアウト」タブを利用すると、結果をすぐに確認できるようになり、スムーズに操作を進められる。
文字と罫線の間隔調整
段落罫線を使用する際に少し難しい(面倒くさい)と思われるのが、段落内の「文字」と「罫線」の間隔調整である。ここでは「オレンジ色、3pt、外枠」の罫線を描画した段落を例に、間隔の調整方法を解説していこう。
まずは、行間を変更したときの挙動から紹介する。「段落罫線の高さ」は行間に連動して変化するが、その挙動は「行間の指定方法」によっても異なる。以下の図は、行間を「2行」に指定した場合と、行間を「固定値:36pt」に指定した場合の例となる。
Wordは「1行」=「18pt」に初期設定されているため、「2行」と「36pt」は「どちらも同じ行間になる」と思うかもしれないが、実際にはそうではない。上図を見るとわかるように、「文字」と「罫線」の間隔は次のように変化することになる。
・行数で指定・・・・・文字の下の間隔が大きくなる
・固定値で指定・・・・文字の上の間隔が大きくなる
このため、行間の変更により間隔を調整するのは非常に難しい。そこで、「罫線のオプション」を使って間隔を調整する方法を覚えておく必要がある。まずは、「固定値」で適当な行間を指定する。続いて、段落全体を選択した状態で「罫線の設定画面」を開き、「オプション」ボタンをクリックする。
上下左右の間隔を調整する画面が表示されるので、ここに適当な数値を指定する。上下の間隔をなるべく均等にしたい場合は、「上」の間隔を少し大きめに指定するとよい。
また、左右の罫線が「ページ幅」よりも外に飛び出していることを気にする方もいるだろう。Wordの段落罫線は「文字の位置」を基準に外側に膨らんで描画される仕組みになっている。
これを修正するには、左右のインデントを調整しなければならない。今回の例では、罫線の太さが3pt、左右の間隔が4ptに指定されているため、計7pt分だけ左右に罫線が飛び出すことになる。よって、左右のインデントに7ptを指定すると、ページ幅に揃えて段落罫線を描画できるようになる。
今回の連載で紹介したように、段落罫線を描画することそのものは難しくないが、「文字」と「罫線」の間隔を調整しようとすると、とたんに面倒な作業が発生してしまう。
間隔の調整は、「とるに足りない些細な問題」と考える方もいれば、「気になって仕方がない」という方もいるだろう。文書をしっかりとデザインしたいのであれば、間隔の調整はとても重要な作業といえる。
もしかすると、Wordの各機能について詳しく知れば知るほど、文書作成に多くの時間を費やすようになるかもしれない。「できること」が増えるのは良いことであるが、その結果、作業量が増えてしまっては本末転倒といえる。各機能の詳細を学ぶと同時に、スタイルなどを使って効率よく書式を指定する方法も学んでいく必要があるだろう。これについては、いずれ本連載で詳しく解説していこう。