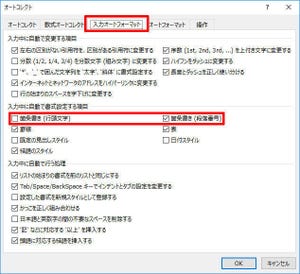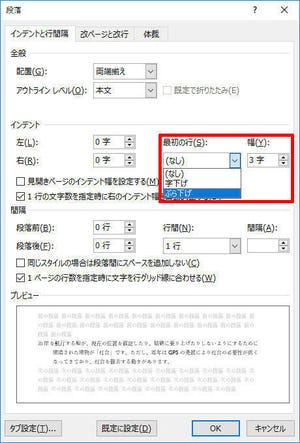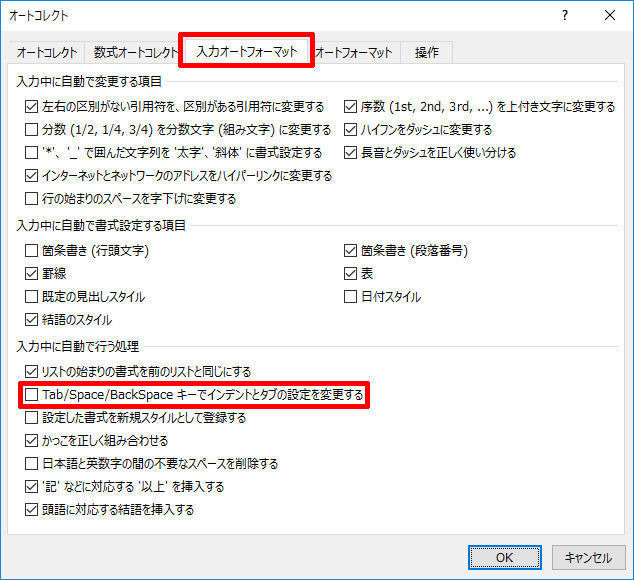本連載の第10回から第13回にかけて「インデント」(字下げ/ぶら下げ)や「タブ位置」について解説してきたが、これらの書式は「ダイアログを開いて設定しなければならない」という弱点がある。そこで、ルーラーを使ってインデントやタブ位置を調整する方法を紹介しておこう。
ルーラーの表示
Wordには、「字数」や「行数」を視覚的にわかりやすく示してくれる「ルーラー」という機能が用意されている。この機能は「表示」タブにある「ルーラー」のチェックボックスをONにすると表示できる。
実は、このルーラーを使って「インデント」や「タブ位置」を指定することも可能である。このような機能があることを知っている方も多いと思われるが、各スライダーの役割を正しく理解できていないため、上手に活用できていないケースも見受けられる。この機会に、ルーラーの効果的な使い方を覚えておこう。
ルーラーを使ったインデントの調整
「字数」を示す水平ルーラーには、左側に3つ、右側に1つのスライダーが配置されている。マウス操作によりインデント(字下げ/ぶら下げ)を調整するときは、これらのスライダーを左右にドラッグする。もちろん、あらかじめ「操作対象とする段落」を選択してからスライダーを左右にドラッグする必要がある。
各スライダーの役割を順番に解説していこう。まずは「四角形」のスライダーについて解説する。このスライダーを左右にドラッグすると、選択している段落の「左インデント」を調整することができる。
次は、「下三角」(▽)のスライダーをドラッグしたときの動作について解説する。このスライダーは、各段落の「1行目」についてのみ、開始位置を指定するスライダーとなる。よって、右方向へドラッグした場合は「字下げ」、左方向へドラッグした場合は「ぶら下げ」を指定できることになる。
最後に、「上三角」(△)のスライダーの役割を解説する。このスライダーは「ぶら下げインデント」という名前になっているが、機能的には「2行目以降」の開始位置を指定するスライダーとなる。よって、字下げ/ぶら下げの「幅」を変更したいときに活用する。
また、それぞれのスライダーの連携についても知っておく必要がある。
・「下三角」(▽)のスライダー ・・・ 単独で移動する
・「上三角」(△)のスライダー ・・・ 下2つのスライダーが同時に移動する
・「四角形」(□)のスライダー ・・・ 3つのスライダーが同時に移動する
こういった仕様を考慮すると、
①「四角形」(□)で「段落の開始位置」を調整する
②「下三角」(▽)で「字下げ/ぶら下げ」を指定する
③「上三角」(△)で字下げ/ぶら下げの「幅」を調整する
という手順で操作を進めていくのが最もスムーズなインデント(字下げ/ぶら下げ)の指定方法となる。仕組みを理解するまでに多少の慣れが必要になるが、手を動かしながら実際に試してみれば、5分もかからずに各スライダーの挙動を把握できるだろう。
念のため、「右インデント」の調整についても補足していこう。こちらはスライダーが1つしかないため、その挙動は実に単純である。右側にある「上三角」(△)のスライダーをドラッグした位置に「右インデント」が指定される仕組みになっている。
ルーラーを使ったタブ位置の調整
ルーラーを使って「タブ位置」を調整することも可能である。前回の連載で紹介したように、タブ位置を指定するには「段落」→「タブとリーダー」という2つのダイアログを開く必要があり、かなり面倒な作業を強いられる。よって、ルーラーを使った指定方法も覚えておくとよい。
すでに指定されている「タブ位置」を移動させるときは、ルーラー上に表示された「タブ位置」のアイコンを左右にドラッグすればよい。これで各文字を適切な間隔で配置することが可能となる。
ルーラーを使って「不要なタブ位置」を削除することもできる。この場合は、そのアイコンを「ルーラーの外」へドラッグ&ドロップすればよい。
ルーラーを使ったタブ位置の追加
ルーラーを使って「新しいタブ位置」を追加することも可能だ。この場合は、水平ルーラーの左側に表示されているアイコンをクリックして、「タブ位置の種類」をあらかじめ指定しておく必要がある。
このアイコンは、クリックする毎に「左揃え」→「中央揃え」→「右揃え」→「小数点揃え」と「タブ位置の種類」が変化していく仕組みになっている。
※ここにはインデントを指定するアイコンも表示されます。
「タブ位置の種類」を指定できたら、ルーラー上をクリックして「タブ位置」を指定する。たとえば「右揃え」のタブ位置を追加したい場合は、以下の図のように操作すればよい。
さらに、ルーラ上に表示された「タブ位置」をダブルクリックして、「タブとリーダー」ダイアログを開くこともできる。もちろん、このダイアログで「タブ位置」の設定を確認したり、リーダーを追加したりすることも可能だ。
「段落」ダイアログを経由して「タブ位置」を設定する場合よりも手軽に操作を完了できるので、ぜひ使い方を覚えておこう。
インデントやタブ位置の微調整
ルーラーを使って「インデント」や「タブ位置」を指定する際に少し気になるのが、「3.38字」のような中途半端な数値が指定されてしまうことである。こういった中途半端な数値指定を放っておけない几帳面な方もいるだろう。
そこで、「インデント」や「タブ位置」を必ず0.5字単位で指定する方法を紹介しておこう。これを実現するには、以下に示した設定変更を行う必要がある。
まずは「レイアウト」タブを選択し、「ページ設定」グループの右下にある「小さい四角形」をクリックする。すると「ページ設定」ダイアログが表示されるので、「グリッド線」ボタンをクリックする。
「グリッドとガイド」というダイアログが表示される。ここでは「文字グリッド線の間隔」を0.5字、「行グリッド線の間隔」を0.5行に指定し、「グリッド線が非表示のときに描画オブジェクトをグリッド線に合わせる」をONにする。
このように設定を変更すると、(グリッド線を表示していなくても)必ず0.5字単位で「インデント」や「タブ位置」を調整できるようになる。
ただし、上記のように設定を変更すると、0.5字未満の微調整ができなくなることに注意しなければならない。このような場合に備えて、「Alt」キーを押しながらスライダーを左右にドラッグする方法も覚えておくとよい。
「Alt」+「ドラッグ」でスライダーを操作すると、0.5字単位の縛り(グリッド単位の縛り)がなくなり、スライダーを好きな位置に移動できるようになる。また、ルーラー上に幅を示す数値が表示されるため、数値を見ながらスライダーの位置を微調整できるようになる。
「インデント」や「タブ位置」はそれなりに利用頻度の高い機能であるが、これらの書式を指定するにはダイアログボックスを利用しなければならない。また、十分なプレビュー機能が用意されていないため、何回も設定作業をやり直さなければならないケースも少なくない。こういったWordのユーザーインターフェースの弱点を補うためにも、ルーラーを使った操作方法を覚えておく必要があるだろう。