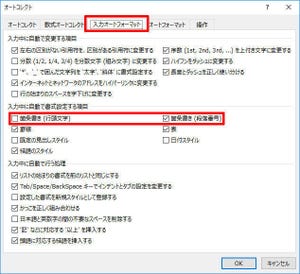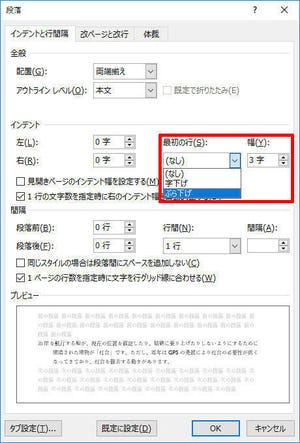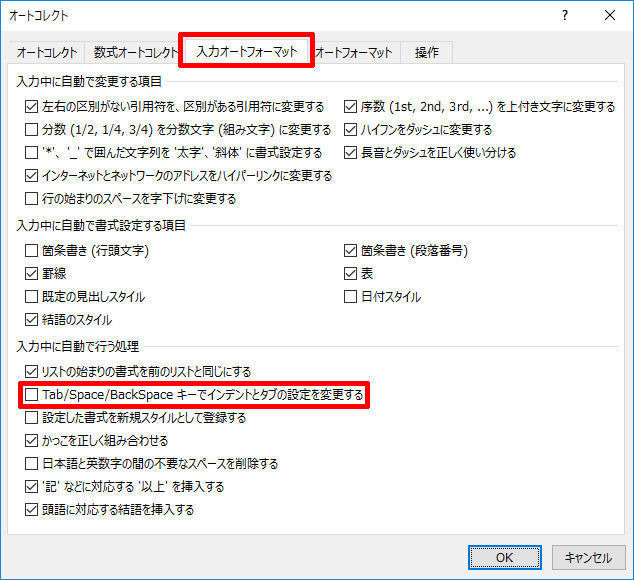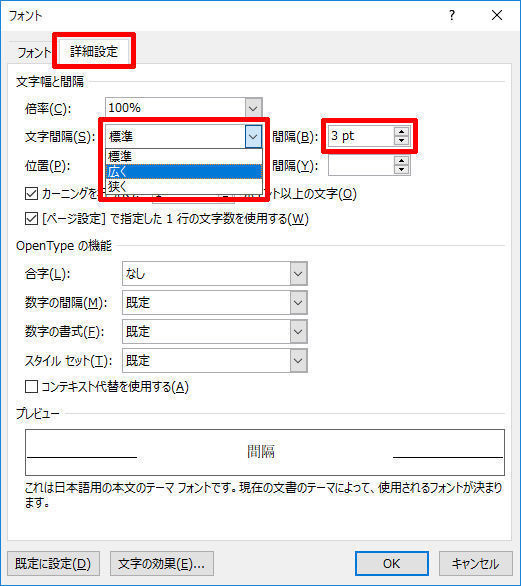今回は、タブを使って文字を揃える方法を紹介していこう。この機能は、知っている人はよく使用するが、知らない人はまったく使わない、という利用頻度が極端に二分される機能となる。タブの変則的な使い方も紹介しているので、復習の意味も兼ねて一読しておくとよいだろう。
タブを使った文字の整列
タブ文字はキーボードの「Tab」キーを押すと入力できる文字で、以降の文字を特定の位置に揃えて配置するための編集記号となる。表組を作成するほどではないが、文字の開始位置を揃えて配置した場合などに活用するとよいだろう。
なお、「Tab」キーを押しても画面には何も表示されない場合もある。このような場合は「編集記号の表示/非表示」をクリックしてONにすると、タブ文字をグレーの「→」の記号で表示できるようになる。
Wordは、タブ位置が4字間隔で配置されるように初期設定されている。このため、タブ文字(→)の後に続く文字は、4字、8字、12字・・・の位置に揃えて配置される仕組みになっている。
下図に示した例の場合、タブ文字(→)の後にある氏名(山田、青木、中村)が「4字」の位置から配置され、さらに2個目のタブ文字(→)の後にあるメールアドレスが「8字」の位置から開始されることになる。
ただし「代々木店」の行は、先ほど述べたような配置になっていない。これは「代々木店」の文字がすでに「4字分の幅」を占めてしまっていることが原因だ。この場合、「村上」の文字を「4字」の位置から配置すると隙間がなくなってしまうため、次のタブ位置となる「8字」の位置にスキップして配置される仕組みになっている。その結果、メールアドレスも1つズレて配置されることになり、「12字」の位置から配置されるようになる。
このようにタブを使うと手軽に文字を整列できるようになるが、1つの項目が4文字以上になるときは「タブ位置」の設定変更が必要になる。まずは、「既定の間隔」を変更する方法から紹介していこう。
タブは、それぞれの段落に対して指定する段落書式となる。よって、設定を変更する段落を選択した状態で「段落」ダイアログを呼び出さなければならない。続いて、「タブ設定」ボタンをクリックする。
すると、「タブとリーダー」ダイアログボックスが表示される。「既定の間隔」を変更するときは、右上にある「規定値」の値を変更して「OK」ボタンをクリックする。以下の図は「規定値」を6字に変更した場合の例となる。
このように設定を変更すると、タブ文字(→)の後に続く文字は、6字、12字、18字・・・の位置に揃えて配置されるようになる。その結果、「代々木店」を含むすべての段落で、文字の開始位置を揃えて配置することが可能となる。
ちなみに、タブ位置の指定に用いる「字」の単位は「字送り」(標準の文字サイズ:10.5pt)を基準にしたものとなる。このため、文字サイズを変更した段落では、「△字」が示す数値と実際の文字数は一致しなくなる。
たとえば、文字サイズを16ptに変更した場合、「代々木店」の文字が「6字の幅」に収まらなくなるため、「村上」以降の文字がズレて配置されることになる。
タブ位置を指定するときは、「現在編集している文字のサイズ」ではなく、「標準の文字サイズ」(字送り)が基準となる、ということを覚えておく必要があるだろう。
※「標準の文字サイズ」と「字送り」については、本連載の第7回と第8回で詳しく解説しています。
タブ位置とリーダーの指定
「タブ位置」を自由に指定して文字を整列させる方法も用意されている。続いては、タブ位置を自分で1つずつ指定する方法を紹介していこう。
この指定を行うときも「タブとリーダー」ダイアログを利用する。もちろん、あらかじめ段落を選択した状態で「タブとリーダー」ダイアログを開く必要がある。
タブ位置を自分で指定するときは、「タブ位置」に好きな数値を入力してから「設定」ボタンをクリックする。たとえば、「6字」の位置にタブ位置を指定したい場合は、「6」と入力してから「設定」ボタンをクリックすればよい。
続けて、2番目以降のタブ位置を指定していくことも可能だ。たとえば、2番目のタブ位置を「10字」の位置に指定する場合は、「10」と入力して「設定」ボタンをクリックする。ダイアログ内には「設定されているタブ位置」が一覧表示されているので、これを参照しながら作業を進めていくとよいだろう。
「OK」ボタンをクリックするとタブ位置の指定が完了し、タブ文字(→)の後に続く文字を指定した位置から配置できるようになる。以下の図は、タブ位置を「6字」と「10字」に指定した場合の例となる。
さらに、タブ位置の種類を変更することも可能となっている。これまでに解説してきたタブ位置は「左揃え」のタブ位置となる。このほか、Wordには「中央揃え」や「右揃え」、「小数点揃え」といったタブ位置が用意されている。
すでに設定されているタブ位置の種類を変更するときは、そのタブ位置を選択し、「配置」の項目を変更してから「設定」ボタンをクリックすればよい。もちろん、新しいタブ位置を追加する際に「配置」を指定することも可能だ。この場合は、「中央揃え」や「右揃え」などを指定してから「設定」ボタンをクリックすればよい。
参考までに、「タブ位置の種類」と「文字の配置」を数に紹介しておこう。数値などをタブで揃えて配置するときは「右揃え」のタブ位置を利用するとよい。
なお、「縦線」のタブ位置は、文字を揃えるタブ位置ではなく、その位置に罫線を描画する機能となる。たとえば、「2字」の位置に「縦線」のタブ位置を指定すると、以下の図のように罫線が描画される。
そのほか、リーダーを使って文字と文字の間に点線などを描画することも可能である。以下の図は、「14字」の位置に「右揃え」、「・・・・・・(5)」のリーダーを指定した例となる。
このように、タブを活用すると文字組みの応用範囲を大幅に広げることが可能となる。使いこなすまでに多少の慣れが必要なので、実際に試しながら仕組みを理解していくとよいだろう。
タブを使って改行する
最後に、少し変則的なタブの使い方を紹介しておこう。まずは、以下の図に示したタブ位置の設定を見ていただきたい。
この例では「5字」「9字」「14字」「45字」の位置に「左揃え」のタブ位置が設定されている。ここで注目すべきポイントは、「45字」の位置にタブ位置が指定されていることである。
この文書は1行の文字数が40字しかないため、「45字」のタブ位置はページ幅を超えており、不適切なタブ位置といえる。しかし、このようなタブ位置が役に立つ場合もある。実例を見ながら解説していこう。
以下の図は、先ほど示したタブ位置で実際に文字を配置した例となる。
これまでに解説してきた内容を理解していれば、
・「5字」の位置から「氏名」の文字が配置される
・「9字」の位置から「メールアドレス」の文字が配置される
ということは容易に理解できるだろう。問題は、その後に続く「曜日」の配置である。この考え方は以下のようになる。
①「メールアドレス」の文字が「14字」の位置を超えている
→「14字」のタブ位置はスキップされる
②次のタブ位置は「45字」になるが、これはページ幅を超えている
→「曜日」の文字を紙面に配置できない
このような場合、「曜日」は次の行に送られて配置される仕組みになっている。つまり、1番目のタブ位置となる「5字」の位置から開始されることになる。
その後に続く「時刻」の文字については、
①「曜日」の文字が「9字」の位置を超えている
→「9字」のタブ位置はスキップされる
②次のタブ位置となる「14字」の位置から「時刻」の文字が配置される
という考え方になる。
少し複雑なので、タブに慣れていない方は仕組みを理解するのに苦労するかもしれない。また、「こんな面倒なことをせずに、初めから2つの段落に分けて配置すればよいのに・・・」と思う方もいるだろう。
確かにその通りであるが、状況によっては「店名」~「時刻」を分割しないで1つの段落のまま配置したい、というケースもある。このような場合に「ページ幅を超えたタブ位置」が重宝するときもある。
少し裏技的なテクニックではあるが、タブの応用的な使い方として覚えておくと、いずれどこかで役に立つかもしれない。かなりマニアックではあるとはいえるが・・・。