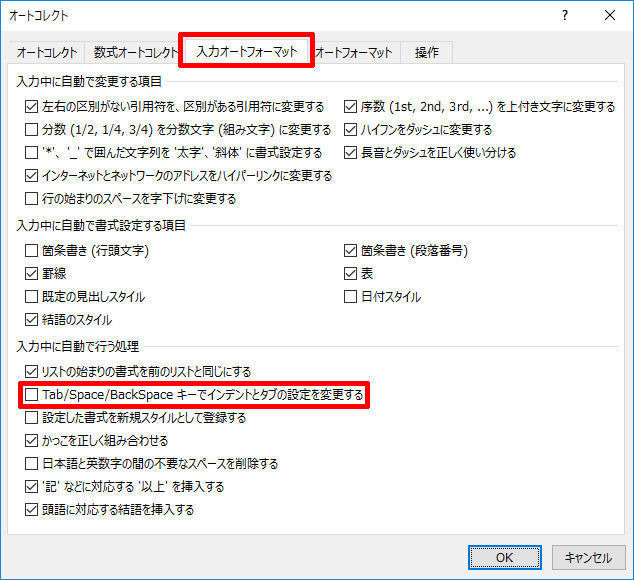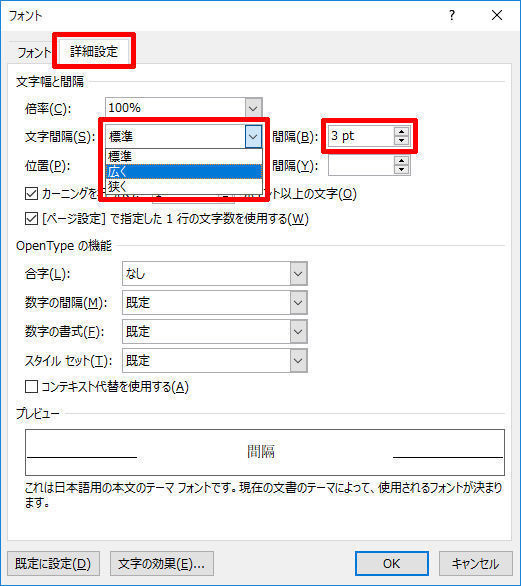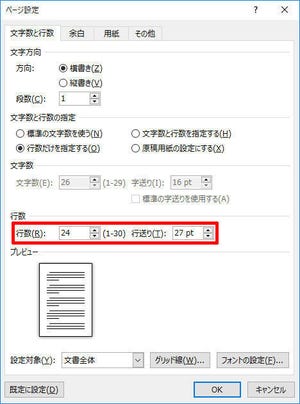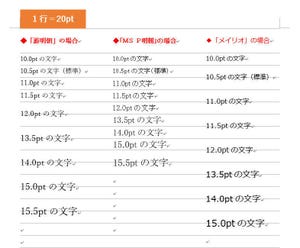今回は「ぶら下げ」という書式の使い方を解説する。インデントにも関連する書式となるが、「ぶら下げ」を積極的に活用している人はあまり多くないようで、知っている人だけが利用している書式といえる。活用できる場面は意外と多いので、その仕組みをよく理解しておこう。
「ぶら下げ」の指定方法
「ぶら下げ」は、段落の1行目だけを左に飛び出させて配置する書式指定となる。言い換えると、段落の2行目以降にのみインデントを指定する書式とも考えられる。
まずは「ぶら下げ」の書式を指定するときの操作手順から解説していこう。「ぶら下げ」は「段落」ダイアログを使って指定する。
「段落」ダイアログが表示されたら「最初の行」に「ぶら下げ」を選択し、「値」に適当な数値を指定する。
たとえば、上図のように3字の「ぶら下げ」を指定すると、段落の1行目が左に3文字分だけ飛び出して配置されるようになる。別の言い方で表現すると、2行目以降にのみ3文字分のインデントが指定されることになる。
「ぶら下げ」の「幅」に指定する数値は、「○字」のほかにcmやmm、ptといった単位を利用できる。「○字」で指定するときは、「段落の先頭の文字のサイズ」が字数の基準になる。これは、前回の連載で解説した「字下げ」の場合と同じである。
◆インデントの指定
1字=標準の文字サイズ(10.5pt)
◆字下げ/ぶら下げの指定
1字=段落の先頭にある文字のサイズ
たとえば、文字サイズが10.5ptと14ptの段落に、それぞれ3字の「ぶら下げ」を指定すると以下の図のような結果になる。「先頭の文字サイズ」に応じて「ぶら下げ」の幅も変化するため、1段落目は10.5pt×3=31.5pt、2段落目は14pt×3=42ptの余白が2行目以降に設けられる。
これらの基本を踏まえたうえで、「ぶら下げ」の具体的な活用方法を紹介していこう。
「ぶら下げ」を利用した文字組み
まずは、「ぶら下げ」の書式を利用して、文章の見た目を箇条書きにする方法から紹介していこう。
以下の例は、各段落に1字の「ぶら下げ」を指定することにより、「・」の文字だけを左側に飛び出させて配置した例となる。Wordには「箇条書き」という書式も用意されているので、文字の配置を比較しやすいように、「ぶら下げ」を指定した場合と「箇条書き」を指定した場合の両方の例を紹介しておこう。
どちらも、行頭文字(・などの記号)を左に飛び出させて文章を配置できるが、その間隔は異なっていることを理解できると思う。
さらに、インデントを指定することも可能である。以下の図は、それぞれの段落に2字のインデントを指定した場合の例となる。
このように、「箇条書き」ではなく「ぶら下げ」の書式を使って、見た目を箇条書きに仕上げることも可能である。
「ぶら下げ」と「Tab」キーを組み合わせて使う
続いては、「Tab」キーを使って文字を揃えて配置する方法を紹介しよう。この方法は、用語解説の文章などを記す場合に活用できる。
まずは、それぞれの段落に適当な幅の「ぶら下げ」を指定する。以下の例では、6.5字の「ぶら下げ」を各段落に指定している。
続いて、「myポイント」「myチャージ」「Myランク」の後にカーソルを移動し、「Tab」キーを押す。すると、以降の文字を2行目と同じ位置から始められるようになる。結果として「用語」だけを左側に飛び出させ、「説明文」の左端を揃えて配置することが可能となる。
さらに、段落の左右に2.5字のインデントを指定すると、文字の配置は以下の図のようになる。左右に余白を設けて「本文」との変化をつけると同時に、1行あたりの文字数を減らすことで「説明文」を読みやすくする効果がある。
「Tab」キーを併用する方法は、箇条書きの作成にも応用できる。行頭文字と文章の間隔を少し広げたい場合は、「ぶら下げ」の幅に1.5字を指定し、「Tab」キーで文章を開始位置を揃えればよい。
このように「ぶら下げ」の書式は、「箇条書き」とも関連性の深い書式となる。そこで次回は、「箇条書き」の書式について詳しく見ていこう。