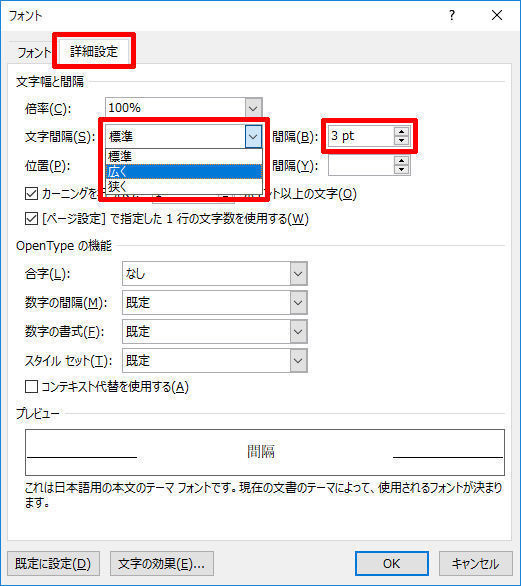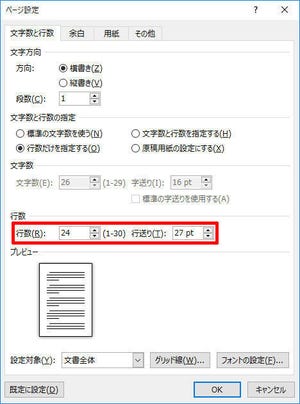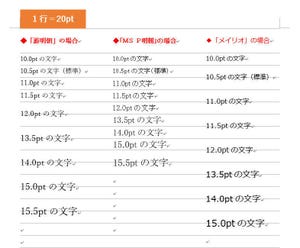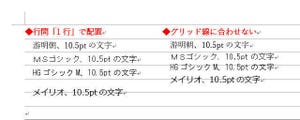今回は「インデント」と「字下げ」について解説していこう。ある程度、Wordを利用したことがある人なら「インデント」の大まかな概要は理解できているだろう。これに加えて「字下げ」や「ぶら下げ」の使い方も学んでおくと、応用範囲がさらに広がる。文字組みの基本なので、その仕組みをよく理解しておこう。
インデントの指定
インデントは、段落の左側に余白を設ける段落書式となる。ちなみに、インデント(indent)を直訳すると「のこぎりの歯のように・・・」という意味になる。つまり、文章の左端をガタガタと階段状にすることで、
・見出しや本文のレベル変化を示す
・コラム/箇条書き/脚注などであることを示す
といった目的で利用されるのが一般的である。
インデントの指定方法としてよく知られているのは、「ホーム」タブにある「インデントを増やす」コマンドをクリックする方法だ。このコマンドは、クリックするごとに「1字」の余白(インデント)が設けられる仕組みになっている・
ここでいう「1字」とは、「標準の文字サイズ」のことを指している。初期設定では「標準の文字サイズ」=10.5ptとなるため、「インデントを増やす」を1回クリックするごとに10.5ptずつ余白(インデント)が増えていくことになる。
ここで注意すべき点は、文字サイズに関係なく「1字」=10.5ptとなることである。たとえば、14ptの文字サイズが指定されている段落であっても「1字のインデント」は10.5ptになる。
インデントの幅をcmやmm、ptといった単位で指定することも可能だ。この場合は「段落」ダイアログを開き、インデント「左」の項目に「単位付きの数値」を入力すればよい。
上図のようにインデントを指定した場合、段落の左側に2cmの余白が設けられることになる。
同様の手順で「段落の右側」にインデントを指定することもできる。この場合は、「右」の項目に適当な数値を指定すればよい。こちらも、字/cm/mm/ptといった単位で数値を指定することが可能だ。
指定したインデントを解除するときは、「インデントを減らす」コマンド、もしくは「段落」ダイアログを利用する。
「インデントを減らす」コマンドは、1クリックにつき「1字」の左インデントを解除するコマンドとなる。つまり、1回クリックするごとに10.5ptずつ余白(インデント)が減少していくことになる。左インデントをcmなどで指定していた場合も、「インデントを減らす」コマンドを連打することで、最終的に左インデントを0にできる。
「段落」ダイアログを使ってインデントを解除するときは、「左」または「右」の項目に0(ゼロ)を指定すればよい。ちなみに、右インデントの指定/解除は、「段落」ダイアログで行うのが基本となる。
「字下げ」について詳しく学ぶ
続いては、「段落」ダイアログに用意されている「字下げ」について解説していこう。この書式は、段落の1行目にのみインデントを指定する書式となる。
「字下げ」の書式を指定するときは、「段落」ダイアログを開いて「最初の行」に「字下げ」を選択し、適当な数値を「幅」に指定すればよい。
たとえば、1字の「字下げ」を指定すると、段落の1行目にのみ「1文字分の余白」が設けられる。このため、先頭に「全角スペース」を入力しなくても、以下の図のように文章を配置することが可能となる。
上図を見てもわかるように、こちらの「1字」は文字サイズに応じて変化する仕組みになっている。より厳密に述べると、「段落の先頭にある文字のサイズ」が「1字」のサイズになる。
このように、同じ「段落」ダイアログ内であっても「1字」が示す内容は項目ごとに変化する。まとめると、以下のような仕様になる。
◆インデントの指定
1字=標準の文字サイズ(10.5pt)
◆字下げ/ぶら下げの指定
1字=段落の先頭にある文字のサイズ
「1字」の基準が変化するのは非常に紛らわしい状態といえるが、一般的な使い方として考えると、このような仕様の方が便利なのかもしれない。
「字下げ」は、その段落の文字サイズを基準にした方が指定しやすいと思われる。一方、「インデント」は他の段落と比較して余白を変化させる機能となるため、その段落の文字サイズではなく、文書全体に関わる「標準の文字サイズ」を基準にしたほうが設定しやすいと思われる。
Wordに慣れていない方にとって、「1字」の基準が異なることは疑問を感じる部分でもあるが、実際に「インデント」や「字下げ」を利用していくと、このような仕様にも納得できると思われる。
「字下げ」の自動指定の無効化
段落の先頭に「全角スペース」を自分で入力したときに、1字の「字下げ」が自動的に指定される場合もある。これは、Wordが気を利かせて「自動的に書式を指定しておいたよ」という現象になる。こういった書式の自動指定機能のことをオートコレクトと呼ぶ。
ただし、勝手に「字下げ」の書式を指定されることを嫌う方もいるだろう。特に「字下げ」の書式を知らない初心者からすると、「段落の先頭に選択できない文字(余白)がある!?」と混乱を招く原因になりかねない。
そこで、「字下げ」を自動指定するオートコレクトを無効にする方法を紹介しておこう。この自動指定を無効にしたいときは、以下の手順でWordの設定を変更すればよい。
(1)「ファイル」タブを選択し、「オプション」のメニューをクリックする。
(2)「文章校正」を選択し、「オートコレクトのオプション」ボタンをクリックする。
(3)「入力フォーマット」タブを選択する。
(4)「Tab/Space/BackSpaceキーでインデントとタブの設定を変更する」のチェックを外す。
すると、段落の先頭に「全角スペース」を入力しても「字下げ」が指定されなくなり、普通に「全角スペース」を入力できるようになる。オートコレクトが嫌いな方は設定を変更しておくとよいだろう。
なお、次回の連載では、2行目以降にのみインデントを指定する「ぶら下げ」について解説する。「字下げ」よりも利用頻度は高いので、「ぶら下げ」の活用方法についてもよく理解しておこう。