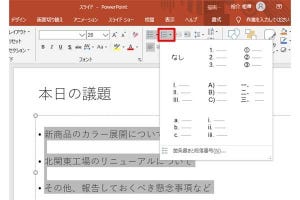今回は、スライドに画像を挿入する方法について解説していこう。スライドに画像を挿入する方法は大きく分けて2種類ある。どちらも「スライドに画像を配置する」という点は同じであるが、若干、動作に違いがあるので、それぞれの特徴をよく理解しておく必要がある。
「コンテンツの領域」に画像を挿入
各スライドに用意されている「コンテンツの領域」は、文章(箇条書き)を入力するだけでなく、画像を配置する領域としても活用できる。「コンテンツの領域」にまだ文字を入力していないときは、以下の図のように8個のアイコンが表示されている。
「1枚の写真」だけでスライドを構成するときは、この「コンテンツの領域」に画像を挿入するとよいだろう。まずは、その操作手順から解説していこう。「コンテンツの領域」に画像を挿入するときは、「図」のアイコンをクリックする。
すると、ファイルの選択画面が表示されるので、スライドに挿入する画像ファイルを選択し、「挿入」ボタンをクリックする。
以上で、スライドに画像を挿入する操作は完了だ。挿入した画像は、「コンテンツの領域」にちょうど収まるサイズで配置される。
もちろん、挿入した画像の「サイズ」や「位置」を変更することも可能である。この場合は、
- 四隅にあるハンドルをドラッグしてサイズを変更する
- 画像をドラッグして位置を調整する
といった操作を繰り返して配置を調整すればよい。
なお、画像をドラッグして移動する際に「赤色の点線」が表示される場合もある。これはスマートガイドと呼ばれるもので、他のアイテムに揃えて画像を配置したい場合などに活用できる機能となる。
スライドに画像を挿入
続いては、すでに「コンテンツの領域」に文字を入力している場合の操作手順を解説していこう。この場合は、「挿入」タブにある「画像」コマンドを使ってスライドに画像を挿入する。
「このデバイス」を選択すると、先ほどと同様に「図の挿入」が表示されるので、画像ファイルを選択して「挿入」ボタンをクリックすればよい。すると、スライドの中央に画像が挿入される。
あとは、画像の「サイズ」と「位置」を調整して配置を整えるだけだ。この操作手順は、「コンテンツの領域」に画像を挿入した場合と同じである。
このように、「挿入」タブの「画像」コマンドを使って、スライドに画像を挿入することもできる。同様の操作を繰り返して、2枚以上の画像をスライドに挿入することも可能だ。
ただし、「コンテンツの領域」が空白であった場合は、「コンテンツの領域」に画像が挿入されることに注意しなければならない。「画像」コマンドは「スライドに画像を追加する機能」となるが、未使用の「コンテンツの領域」が残っていた場合は、「コンテンツの領域」に画像が挿入される。念のため、覚えておこう。
画像を削除したときの挙動
続いては、画像を削除したときの挙動について補足しておこう。画像を削除するときは、画像をクリックして選択し、「Delete」キーを押せばよい。ただし、画像を挿入した方法に応じて、その後の挙動が変化することに注意しなければならない。
まずは、「コンテンツの領域」に画像を挿入した場合について解説する。この場合は、「コンテンツの領域」の中に画像が配置されている、と考えるのが基本である。よって、画像の削除を行うと、「コンテンツの領域」は空白の状態に戻る。もちろん、この「コンテンツの領域」は、文字入力や他の用途に再利用することが可能だ。
そのほか、「リセット」コマンドも有効に機能することも覚えておくとよい(※)。たとえば、画像のサイズや位置を変更した後に「リセット」コマンドをクリックすると、「コンテンツの領域」の配置が初期状態に戻るため、結果として、画像の配置も初期状態に戻るようになる。
(※)「リセット」コマンドについては、第6回の連載で詳しく解説しています。
一方、「挿入」タブの「画像」コマンドを使って画像を配置した場合は、画像は独立したオブジェクトとして扱われる。このため、画像の削除を行うと、単純に画像だけが削除されることになる。
こういった「挙動の違い」を理解しておくと、画像の扱いに戸惑うことも少なくなるだろう。
画像の加工について
スライドに挿入した画像をクリックして選択すると、図ツールの「書式」タブを利用できるようになる。ここには、画像を加工できるコマンドが用意されている。基本的にはWordと同じ機能なので、簡単に紹介しておこう。
「修正」コマンドは、画像の「シャープネス」(鮮明度)や「明るさ」、「コントラスト」を調整できる機能となる。撮影に失敗した写真を補正する場合などに活用するとよいだろう。
なお、プラス20%やマイナス20%といった大雑把な調整ではなく、細かな微調整を行いたいときは「図の修正オプション」を選択するとよい。すると、「明るさ」や「コントラスト」などを1%単位で調整できるようになる。
「色」コマンドは、画像の色調を変化させたいときに利用する。とはいえ、「写真は状況を的確に伝えるもの」であるため、過度な修正は避けるのが基本だ。写真をイメージ写真として掲載する場合などに活用するとよいだろう。
「図のスタイル」は、画像を装飾的に加工できる機能となる。複雑な加工を手軽に行えるのが利点といえるが、むやみに使うと、チープで安っぽいスライドになってしまう恐れもある。特にビジネス用途においては、意味なく多用するのは避けたほうがよいと思われる。
そのほか、画像の周囲に枠線を指定できる「図の枠線」、「影」や「ぼかし」などの装飾を施せる「図の効果」といったコマンドも用意されている。
これらのコマンドもWordと同じ操作手順で利用することが可能だ。画面上で結果を確認しながら操作を進めれらるので、初心者の方でも十分に使いこなせるだろう。
以上が、画像を含むスライドの基本操作となる。挿入する画像が1枚しかない場合は、特に苦労することなく、思い通りの配置を実現できるだろう。ただし、画像が2枚以上になると、その配置に苦労するケースもある。
そこで次回は、スライドの「レイアウト」を変更する方法と、複数の画像を見栄えよく配置する方法について解説していこう。