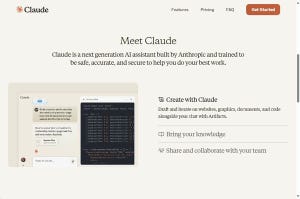今回は、「文字の書式」を変更する方法について紹介していこう。文字の書式を指定する手順は基本的にWordと同じであるが、PowerPointならではの注意点もある。単に操作手順を覚えるだけでなく、「テーマとの関連性」も含めた形で書式指定の仕組みを学んでおく必要がある。
文字の書式の指定手順
今回は、PowerPointにおける「文字の書式指定」について解説していこう。文字の書式を指定するときの操作手順は基本的にWordの場合と同じで、
(1)対象となる文字を選択
(2)「ホーム」タブの「フォント」グループで書式を指定
となる。
たとえば、フォント(書体)を変更するときは、「フォント」コマンドの「下向き矢印」をクリックし、一覧から書体を選択すればよい。
同様に、文字色を変更したいときは、「フォント カラー」の「下向き矢印」をクリックし、一覧から色を選択すればよい。
このような操作を行うことで、文字の書式を自由に変更することが可能である。
もちろん、「太字」や「斜体」、「下線」などの書式も指定できる。この操作手順もWordの場合と同じだ。文字をドラッグして選択し、「B」(太字)や「I」(斜体)のコマンドをクリックして書式のON/OFFを切り替えればよい。
このように、「文字の書式」の指定方法そのものは特に難しいものではない。Wordに慣れている方なら、すぐに操作手順を把握できるだろう。ただし、PowerPointの使い方をマスターしたいのであれば、以降に紹介する内容についても理解しておく必要がある。
文字の書式とテーマ
PowerPointは、スライドに適用している「テーマ」(デザイン)に応じて、フォントや文字サイズ、文字色などが自動変更される仕組みになっている。たとえば、先ほど紹介したスライドのテーマを「オーガニック」から「イオン」に変更すると、スライドの表示は以下の図のようになる。
この場合における「書式の自動変化」について理解を深めるには、状況を2つに分けて考えなければならない。
(1)特に書式を指定しなかった文字
(2)自分で書式を指定した文字
まずは、(1)の「特に書式を指定しなかった文字」について解説していこう。これらの文字は「テーマ」に設定されている書式に従って自動変更される。上記の例では、
・「本日の議題」の文字(スライドタイトル)
・「新商品のカラー展開」以外の文字(コンテンツの領域)
の部分がそれに該当する。これらの文字は、フォントが「メイリオ」に、文字色が「白」に自動変更されている。
一方、(2)の「自分で書式を指定した文字」には、
・「新商品のカラー展開」の文字
の部分が該当する。こちらは少し複雑な状況になっている。フォントは自分で指定した「BIZ UDP明朝 Medium」がそのまま維持されているが、文字色は「赤っぽいオレンジ色」に自動変更されている。
こういった挙動を理解するには、「フォント」や「文字色」がどのように管理されているかを理解しておく必要がある。
フォントの自動変更について
まずは、「フォント」の挙動について解説していこう。通常、スライドに入力した文字は、「見出し」または「本文」のフォントが指定される仕組みになっている。スライド タイトルの領域には「見出し」、コンテンツの領域には「本文」のフォントが指定されるのが基本だ。
これらのフォントは、「テーマ」に応じて自動的に変化するフォントとなる。今回の例では、テーマを「オーガニック」から「イオン」に変更したため、以下の図のようにフォントが自動変更されることになる。
・左側:「オーガニック」のテーマ(変更前)
・右側:「イオン」のテーマ(変更後)
つまり、テーマの変更により、それぞれのフォントが以下のように変更される訳だ。
・スライドタイトル:「MS Pゴシック」→「メイリオ」
・コンテンツの領域:「MS P明朝」→「メイリオ」
ちなみに、上段に表示されている「Garamond」や「Century Gothic」のフォントは「半角文字に適用されるフォント」となる。
一方、「自分でフォントを指定した文字」はどうかというと、こちらは「指定したフォント」がそのまま維持される仕組みになっている。今回の例では「新商品のカラー展開」の文字に「BIZ UDP明朝 Medium」を指定しているため、テーマを変更した後もそのまま「BIZ UDP明朝 Medium」のフォントが維持されることになる。
文字色の自動変更について
続いては、文字色(フォント カラー)について解説していこう。こちらも基本的な考え方は「フォント」の場合と同じで、以下のような挙動になる。
(1)特に書式を指定しなかった文字
→ 「テーマ」に応じて色が自動変更される
(2)自分で書式を指定した文字
→ 「指定した色」がそのまま維持される
とはいえ、実際には文字色が「緑」→「赤」に自動変更されている。これはテーマの変更により「配色」が変化したことが原因だ。
・左側:「オーガニック」のテーマ(変更前)
・右側:「イオン」のテーマ(変更後)
「配色」という用語がわかりにくい場合は、「カラーパレット」と考えてもよいだろう。今回の例では、「新商品のカラー展開」の文字に「左から6番目、上から1番目」の色を指定している。この位置はテーマを変更した後も変わっていないが、配色(カラーパレット)が変化しているため、文字色が自動変更される、という結果になる。
なお、「標準の色」にある色を指定した場合、もしくは「その他の色」を使って文字色を指定した場合は、テーマに関係なく「指定した文字色」がそのまま維持される仕組みになっている。
テーマの書式に戻すには?
これまでに解説してきたように、「自分で書式を指定した文字」は、その書式がテーマの変更後も維持される仕組みになっている。とはいえ、「他の文字と同じ書式に戻したい」という場合もあるだろう。このような場合は、「全ての書式をクリア」コマンドを使って「自分で指定した書式」を解除してあげるとよい。
すると、スライド内の文字を「テーマで設定されている書式」に戻すことができる。テーマを後から変更した場合に、書式指定をやり直すときのテクニックとして覚えておくと役に立つだろう。
文字サイズを手軽に調整するには?
最後に、「文字サイズ」の調整についても触れておこう。他の書式と同様に、「文字サイズ」もテーマに合わせて自動変更される仕組みになっている。このため、テーマによっては「文字サイズが小さくて読みにくい・・・」と感じる場合もある。
このような場合は、「フォント サイズ」の「下向き矢印」をクリックして文字サイズを調整するのが一般的な操作手順となる。
ただし、「箇条書き」を階層化している場合は、各レベルごとに文字サイズを指定しなおしていく必要があり、似たような操作を何回も繰り返さなければならない。これは非常に面倒な作業となる。
そこで、「フォントサイズの拡大」や「フォントサイズの縮小」を使って文字サイズを調整する方法を覚えておくとよい。
これらのコマンドを使って文字サイズを変更すると、「元の文字サイズ」を基準に文字サイズを大きく(または小さく)できるようになる。「Ctrl」+「A」キーを押して「全ての文字」を選択した状態で操作すれば、スライド全体の文字サイズを1回の操作で調整することが可能となる。
全体的なバランスを保ちながら文字サイズを調整したいときに役立つ手法なので、ちょっとしたテクニックとして覚えておくと役に立つだろう。