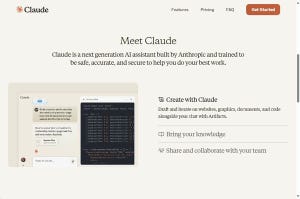今回は、スライドのデザインを指定する「テーマ」と「バリエーション」について解説していこう。「テーマ」はスライドのデザインを指定する機能であると同時に、フォントや配色、レイアウトにも影響を及ぼすものとなる。よって、その仕組みを十分に理解しておく必要がある。
テーマの指定
PowerPointは、作成したスライドのデザインを「テーマ」で指定する仕組みになっている。まずは、スライドにテーマを適用するときの操作手順から解説していこう。
テーマを適用するときは、「デザイン」タブを選択し、「テーマ」グループの「その他」ボタン(下図参照)をクリックする。すると、利用可能なテーマが一覧表示される。
あとは、この中から好きなテーマをクリックして選択するだけだ。これでスライド全体にテーマを適用できる。ここでは代表的なテーマの例として、「イオン」や「ベルリン」のテーマを適用したスライドの例を紹介しておこう。
このようにPowerPointは、「テーマ」を選択するだけでスライドのデザインを一変できる仕様になっている。デザインに自信のない方でも、見た目の整ったスライドを手軽に作成できることは、PowerPointならではの特長の一つといえるだろう。
もちろん、テーマはいつでも好きなときに変更することが可能だ。スライドをそれなりに作り込んだ後に「やっぱりテーマを変更したい・・・」となった場合にも十分に対応できる。
ただし、テーマを変更すると、フォントや文字サイズなども一緒に変更されることに注意しなければならない。さらには「コンテンツの領域」のサイズも自動変更されてしまう場合がある。その結果、「本文がコンテンツの領域からはみ出してしまう・・・」などの不具合が生じるケースもある。
こういった点を考慮すると、テーマの適用はなるべく早い段階で行っておくのが基本といえる。後からテーマを変更しても構わないが、この場合はレイアウトの再調整に余計な手間と時間を要する可能性がある、と認識しておかなければならない。
通常、PowerPointには40種類以上のテーマが用意されているが、「使い勝手のよいテーマ」はそれほど多くない。このため、「実際によく使用するテーマは5~6種類くらい・・・」となるのが一般的だ。
まだPowerPointになれていない方は、この機会に各テーマのデザインをいちど確認しておき、「使いやすそう」と思えるテーマをいくつかピックアップしておくとよいだろう。そうすることで、実際にスライドを作成するときに「テーマの選択に悩む時間」を大幅に削減できると思われる。
バリエーションと配色の指定
PowerPointの「デザイン」タブには、各テーマの配色を変更できる「バリエーション」も用意されている。通常、各テーマには4種類くらいのバリエーションが用意されており、これをクリックすることでスライド全体のイメージ(配色)を手軽に変更することが可能となっている。
そのほか、「バリエーション」グループの「その他」ボタンをクリックして、スライドのデザインを細かく指定していくことも可能だ。
たとえば、「配色」の項目を選択すると以下のような一覧が表示され、数多くの「色の組み合わせ」を指定できるようになる。
さらに、この一覧で「色のカスタマイズ」を選択し、それぞれの色を個別に自分で指定していくとも可能となっている。
この機能は「コーポレートカラーを使ってスライドを作成しなければならない」といった場合などに重宝する。その一方で、「そこまでデザインは気にしない・・・」という方にとっては、さほど重要ではない機能となる。よって、「興味があれば試してみる」といったレベルの認識で十分だ。
「見出し」と「本文」のフォント
「バリエーション」には、「見出し」と「本文」のフォントだけを変更する機能も用意されている。この場合は、「フォント」の項目から好きな「フォントの組み合わせ」を選択すればよい。
個々の選択肢に表示されている2つのフォント名は、それぞれ以下の部分に適用されるフォントとなる。
◆上に表示されているフォント・・・「見出し」
※「スライド タイトル」に適用されるフォント
◆下に表示されているフォント・・・「本文」
※「コンテンツの領域」に適用されるフォント
この機能を使うことで、スライドのデザインはそのままに「フォントだけを明朝体に変更する」などのカスタマイズが可能となる。
背景の指定
「バリエーション」には、スライドの「背景」だけを変更する機能も用意されている。頻繁に利用する機能ではないが、念のため紹介しておこう。
「背景のスタイル」の項目を選択すると、以下のような一覧が表示され、スライドの「背景」を変更できるようになる。
そのほか、スライドの背景を細かく指定できる「背景の書式設定」も用意されている。このコマンドをクリックすると、画面右側に背景をカスタマイズするための設定画面が表示される。
この機能を使うと、「背景」の色/グラデーション/模様(テクスチャ)などを自由に指定できるようになる。たとえば、「塗りつぶし(図またはテクスチャ)」を選択すると、スライドの背景を「好きな模様」に変更できる。
背景をグラデーションにするときは「塗りつぶし(グラデーション)」を選択し、それぞれの分岐点の「色」と「位置」を指定する。さらに「角度」を指定することで、グラデーションを自由にカスタマイズできる。
たとえば、上図のように指定すると、スライドの背景を「虹色に変化するグラデーション」にすることができる。
ただし、やりすぎると「見づらいスライド」になってしまうことに注意しなければならない。見た目は派手になるものの、そのぶん文字が読みづらくなる。これではスライドとしての役割を果たしてくれない。グラデーションを指定するときは、色数を2色までに制限するなど、その上に重なる「文字の読みやすさ」にも配慮しておく必要がある。
今回の連載で紹介したように、PowerPointではスライドのデザインをある程度カスタマイズできるようになっている。とはいえ、これらの作業は「スライド作成の本筋」ではなく、どちらかというと「個人の趣味」といった意味合いが強い。よって、必ずしも習得しておくべきスキルではない。
最低限、必要となるスキルとしては、
・スライドに「テーマ」を適用できる
・4種類の中から「バリエーション」を選択できる
の2つで十分であろう。それ以上の機能については余力があれば学習しておく程度で十分だ。それよりも大切なのは、「どういうデザインのテーマが用意されていて、どのテーマが使い勝手がよいか?」を把握しておくこと。こちらのほうが実践的に役立つスキルになると思われる。