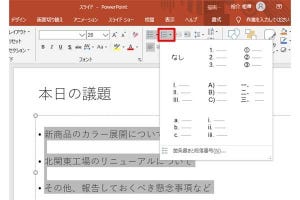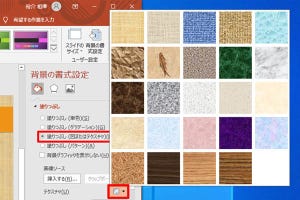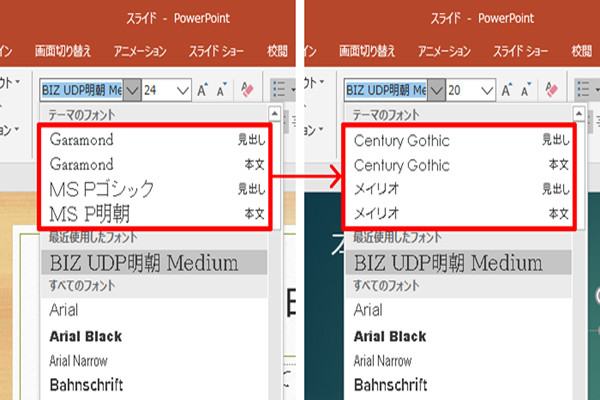今回は、スライドに「表」を作成する方法について解説していこう。表の作成は難しいものではないが、基本的な操作手順をマスターしていないと、まったく応用の効かないスキルになってしまう。このような状況を防ぐためにも、基本をしっかりと押さえておくことが大切だ。
コンテンツの領域に表を作成する
まずは、「コンテンツの領域」に表を作成するときの操作手順から解説していこう。この場合は「表の挿入」のアイコンをクリックして作業を進めていく。
すると、表のサイズを訪ねるダイアログが表示される。ここでは、適当な「列数」と「行数」と指定して「OK」ボタンをクリックすればよい。
指定した「列数」×「行数」の表がスライドに挿入される。(「コンテンツの領域」に表が配置される)。
あとは、それぞれのセル(表内のマス目)をクリックして、表のデータを入力していくだけだ。
このように、表の作成手順そのものは何ら難しいものではない。PowerPointに慣れていない方であっても、特に問題なく表を作成できるだろう。ただし、「思い通りの表をスムーズに作成できるか?」は別問題となる。いくつか例を紹介しておこう。
◆「列数」と「行数」の指定を効率化するには?
表の「列数」と「行数」を指定するときは、「表の最終形」を想像しながら正確な「列数」と「行数」を指定するのが基本となる。しかし、いちいち「列数」と「行数」を数えるのが面倒くさい、と感じる方もいるだろう。このような場合は、とりあえず適当な「列数」×「行数」で表を作成しても構わない。むしろ、「必要に応じて後から列/行の追加や削除を行う」と考えた方がスムーズに作業を進められるだろう。
◆データの入力を効率化するには?
表内の各セルに一つひとつデータを入力していくのも面倒な作業となる。一般的に、スライドに掲載する表は「PowerPointで初めて作成する表」ではなく、すでにWordやExcelで「同じような表」を作成している、といったケースが少なくない。このような場合は、WordやExcelのデータを再利用して表を作成するとよい。これについては次回の連載で詳しく解説していこう。
列/行の挿入と削除
表にデータを入力しているときに、列や行の過不足に気付く場合もあるだろう。このような場合は、列や行を追加したり、削除したりすることも可能だ。
まずは、表に列を追加するときの操作手順から解説していこう。表内にカーソルを移動し、表ツールの「レイアウト」タブを選択する。続いて、「左に列を挿入」または「右に列を挿入」をクリックすると、その方向に列を挿入することができる。なお、列が挿入される方向は「カーソルがあるセル」が基準となる。
同様の手順で、表に行を追加することも可能だ。この場合は、「上に行を挿入」または「下に行を挿入」をクリックすればよい。
逆に、列や行が多過ぎた場合は、「削除」コマンドを使って列や行を削除する。列を削除するときは「列の削除」、行を削除するときは「行の削除」を選択する。なお、このコマンドにより削除されるのは「カーソルのある列または行」となる。よって、あらかじめ削除したい列内または行内にカーソルを移動しておく必要がある。
表のサイズと位置の調整
表にデータを入力できたら、表全体のサイズを整える。この操作は、表の四隅や上下左右にあるハンドルをドラッグすると実行できる。たいていの場合、表の下側に大きな余白があると思うので、「下のハンドル」をドラッグして表のサイズを大きくしてあげるとよい。
念のため、表の位置を移動する方法も紹介しておこう。表全体を移動するときは、「表の外枠」をマウスでドラッグする。マウスポインタの形状が「十字矢印」に変化するのを確認してからドラッグ操作を始めると、スムーズに操作できるだろう。
そのほか、それぞれの「列の幅」や「行の高さ」を変更することも可能となっている。この場合は、列や行を区切る罫線をドラッグすればよい。
いずれも直感的に操作できるので、初心者の方でもすぐに操作手順を覚えられるだろう。「表を移動するときは外枠をドラッグする」という点にだけ注意しておけば十分だ。
セル内の文字の書式
スライドに適用したテーマによっては、数字などの半角文字が少し特殊なフォントで表示される場合もある。
たとえば今回の例では、数字が「Corbel」というフォントで表示されている。「Corbel」はそれなりに癖のあるフォントとなるため、ビジネス用途には適さない場合が多い。また、数値を読み取りにくくなるのも弱点といえる。
このような場合は、自分でフォントを指定しなす必要がある。表内の文字の書式は「ホーム」タブで指定する。表全体について書式を指定したいときは、「表の左上」から「表の右下」までドラッグし、表全体を選択した状態で書式を指定すればよい。この時点で文字サイズも適当な大きさに変更しておくとよいだろう。
続いて、セル内の文字の配置を調整する。こちらは表ツールの「レイアウト」タブで指定する。最初は「上揃え」で文字が配置されているので、「上下中央揃え」に変更しておこう。さらに、今回の例では(左右方向の)「中央揃え」も指定した。
もちろん、数値は「右揃え」の方が読み取りやすくなる。今度は、数値のセル範囲だけを選択し、「右揃え」を指定する。
以上が、「表の基本形」を仕上げるまでの一般的な操作手順となる。まとめると、
- スライドに表を挿入
- 表にデータを入力
- (必要に応じて)列/行の追加、削除を行う
- 表全体のサイズを調整する
- 文字の書式を変更する
といった流れで操作を進めていくことになる。特に難しい操作は見当たらないが、手を動かさなければならない作業が意外と多いため、スムーズに表を作成するには「作業の進め方」をよく検討しておく必要がある。
さらに、表のデザインをカスタマイズしたくなるケースもあるだろう。そのためには、背景色や枠線の書式を変更する方法を覚えておく必要もある。これについては、後の連載で詳しく解説していこう。
スライドに表を挿入する場合
最後に、すでに「コンテンツの領域」が使用されている場合について補足しておこう。この場合は、「挿入」タブにある「表」コマンドを使って、表の「列数」と「行数」を指定する。
すると、指定した「列数」×「行数」の表がスライドに挿入される。ただし、スライド上の文字と重なって表が配置されるため、表の「位置」と「サイズ」を自分で調整してあげる必要がある。
以降の操作は、「コンテンツの領域」に表を配置した場合と同じである。「表」コマンドを使って表を作成する機会はあまり多くないかもしれないが、念のため、覚えておくとよいだろう。