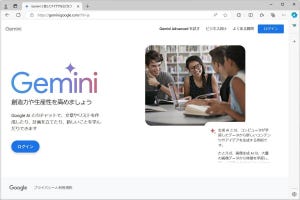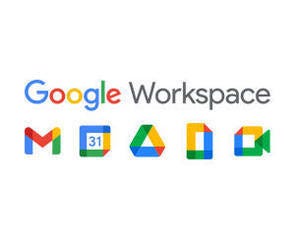今回は、Chromeに追加した拡張機能の管理方法を紹介していこう。「今後、色々な拡張機能を試してみたい」と考えている方は、拡張機能をツールバーに固定する方法、拡張機能のON/OFFを切り替える方法、ショートカットキーの設定方法、不要になった拡張機能のアンインストール方法、などを覚えておくとよい。
拡張機能の検索とインストール
「Chrome ウェブストア」には数多くの拡張機能が提供されている。とはいえ、実際に試してみないと「自分にとって役に立つ拡張機能なのか?」を判断できないケースが多い。よって、拡張機能の追加/削除、ON/OFFの切り替えなどを自由に行えるように“拡張機能に関連する操作”を学んでおく必要がある。
まずは、拡張機能を検索して、Chromeに追加(インストール)するときの操作手順から解説していこう。
拡張機能を検索するときは、「Chrome ウェブストア」を利用するのが基本だ。このWebサイトは、Googleなどで検索するか、もしくはChromeの画面右上にある「…」をクリックして「拡張機能」→「Chrome ウェブストアにアクセス」を選択すると表示できる。
「Chrome ウェブストア」を表示できたら、適当なキーワードを入力して拡張機能を検索する。以下の図は「tree」のキーワードで検索した例だ。もちろん、日本語のキーワードで検索してもよい。
この検索結果には、「拡張機能」だけでなく「テーマ」も含まれている場合がある。テーマは“Chromeの見た目”をカスタマイズするためのテンプレートで、Chromeに“新しい機能”を追加してくれるものではない。
よって、テーマを除いた形で検索結果を表示したい場合もあるだろう。この場合は、左側のメニューにある「拡張機能」をクリックしてONにすればよい。すると、拡張機能だけが検索結果として表示されるようになる。
そのほか、拡張機能をカテゴリ別に絞り込んで検索する方法も用意されている。この場合は、画面上部にある「拡張機能」の文字をクリックし、画面左側で「カテゴリ」を選択すればよい。
気になる拡張機能が見つかったら、その拡張機能をクリックする。すると、拡張機能を紹介するページが表示される。このページに表示されている画像(動画)や評価、利用者数(ユーザー数)などを参考に、使用する拡張機能を決めていくとよいだろう。
画面を下へスクロールすると、“拡張機能の概要”を紹介する文章が表示される。この文章は(機械翻訳された)日本語の場合もあれば、英語の場合もあり、拡張機能ごとに状況は異なる。このため、多少の英語力が求められるケースもある。さらに画面を下へスクロールすると、実際に使用したユーザーからのコメントを参照できる。
拡張機能の概要を確認した結果、「実際に試してみたい!」となったら、一番上まで画面をスクロールし、右上にある「Chromeに追加」をクリックする。その後、「拡張機能を追加」ボタンをクリックすると、拡張機能の追加(インストール)は完了となる。なお、拡張機能を追加する操作は、Googleアカウントでログインしていない状態でも実行可能となっている。
続いて、以下の図のような確認画面が表示される。この画面は「同じ拡張機能を他のパソコンにも追加するか?」を尋ねるものだ。現在のパソコンだけに拡張機能を追加するときは「×」をクリックして画面を閉じればよい。「同期を有効にする」ボタンをクリックした場合は、同じGoogleアカウントで使用している他のPC版のChromeにも拡張機能が追加される。
このように、拡張機能の追加は、わずか数クリックで完了できるようになっている。スマートフォンに“新しいアプリ”をインストールする操作と大差はない。むしろ、「それより簡単」といえるかもしれない。
拡張機能の管理とアンインストール
ここからは、Chromeに追加した拡張機能を管理する方法を紹介していこう。最初に紹介するのは、拡張機能をツールバーに固定する方法だ。「拡張機能」のアイコンをクリックし、それぞれの「ピン」をクリックしてONにすると、その拡張機能が常にツールバーに表示されるようになる。
頻繁に使用する拡張機能は、上図のようにツールバーに固定しておくと、より快適に操作できるようになる。なお、固定を解除するときは「ピン」のアイコンを再クリックしてOFFにすればよい。
次は、拡張機能の管理画面について紹介する。「拡張機能」のアイコンをクリックして「拡張機能を管理」を選択する。
なお、「拡張機能」のアイコンが表示されていなかった場合は、右端にある「…」をクリックし、「拡張機能」→「拡張機能を管理」を選択すればよい。
以下の図のような画面が表示され、Chromeに追加(インストール)されている拡張機能が一覧表示される。それぞれの拡張機能の右下には、ON/OFFを切り替えるスイッチが用意されている。
このスイッチをクリックしてOFFにすると、その拡張機能を一時的に無効化できる。「削除するほどではないが、しばらく使わないかも……」という拡張機能は、スイッチをOFFにして無効化しておけばよい。そのほか、拡張機能の操作(右クリックなど)がバッティングしてしまった場合に、一方をOFFにすることで問題を回避する、といった使い方もある。
それぞれに用意されている「詳細」ボタンは、その拡張機能の詳細な設定画面を表示するときに利用する。
「詳細」ボタンをクリックすると、以下の図のような設定画面が表示され、「シークレットモードでの実行を許可する」や「ファイルのURLへのアクセスを許可する」などの設定を変更できるようになる。
拡張機能を試してみたところ、「これは使わないな……」という残念な結果に終わってしまった場合は、その拡張機能を削除(アンインストール)してしまえばよい。この操作は、それぞれの「削除」ボタンをクリックすると実行できる。その後、確認画面が表示されるので、ここでも「削除」ボタンをクリックすると拡張機能を削除できる。
このように、拡張機能を一時的にOFFにする、不要な拡張機能を削除する、といった操作も簡単に行えるようになっている。
ショートカットキーの設定
拡張機能の管理画面には、「ショートカットキー」を設定する画面も用意されている。左側のメニュー(または3本線のアイコン)で「キーボードショートカット」を選択すると、以下の図のような画面が表示される。
この画面で「現在、割り当てられているショートカットキー」を確認することが可能だ。もちろん、自分でショートカットキーを指定してもよい。この場合は、それぞれの項目にある「鉛筆」のアイコンをクリックし、その後、割り当てるキーを実際に押してショートカットキーを指定する。
たとえば、上図のようにショートカットキーを指定すると、前回の連載で紹介した「QR Code Generator」を「Ctrl」+「Shift」+「Q」キーで実行できるようになる。その結果、マウスを操作することなく、“現在のURL”のQRコードを即座に表示することが可能となる。
ただし、「Ctrl」+「P」キー(印刷画面の呼び出し)のように基本的なショートカットキーを割り当ててしまうと、もともとのショートカットキーが動作しなくなってしまうことに注意しなければならない。「Ctrl」と「Shift」を併用するなど、他のショートカットキーと重複しないように工夫する必要がある。
拡張機能のオプション設定
最後に、拡張機能のオプション設定について紹介しておこう。それぞれの拡張機能の「…」から「オプション」を選択すると、その拡張機能のオプション設定を開くことができる。
以下の図は、拡張機能「DeepL翻訳」のオプション設定を開いた例だ。この画面では、拡張機能の動作や各種設定を変更できる。
なお、オプション設定の内容は拡張機能ごとに異なるため、それぞれの拡張機能を紹介する際に詳しい設定方法を補足していくことにする。
以上が、Chromeで拡張機能を利用する際に覚えておくべき操作となる。拡張機能の追加/削除はいつでも簡単に行えるので、気になる拡張機能が見つかったら、ぜひ試してみるとよいだろう。本連載でも、役に立ちそうな拡張機能、または面白そうな拡張機能を紹介していく予定なので、今後も参考にして頂ければ幸いだ。